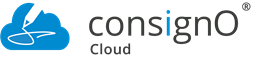ConsignO Cloud User Guide
The dashboard
Available with: Individual plan Business plan Enterprise plan
Here is an example of a ConsignO Cloud dashboard:
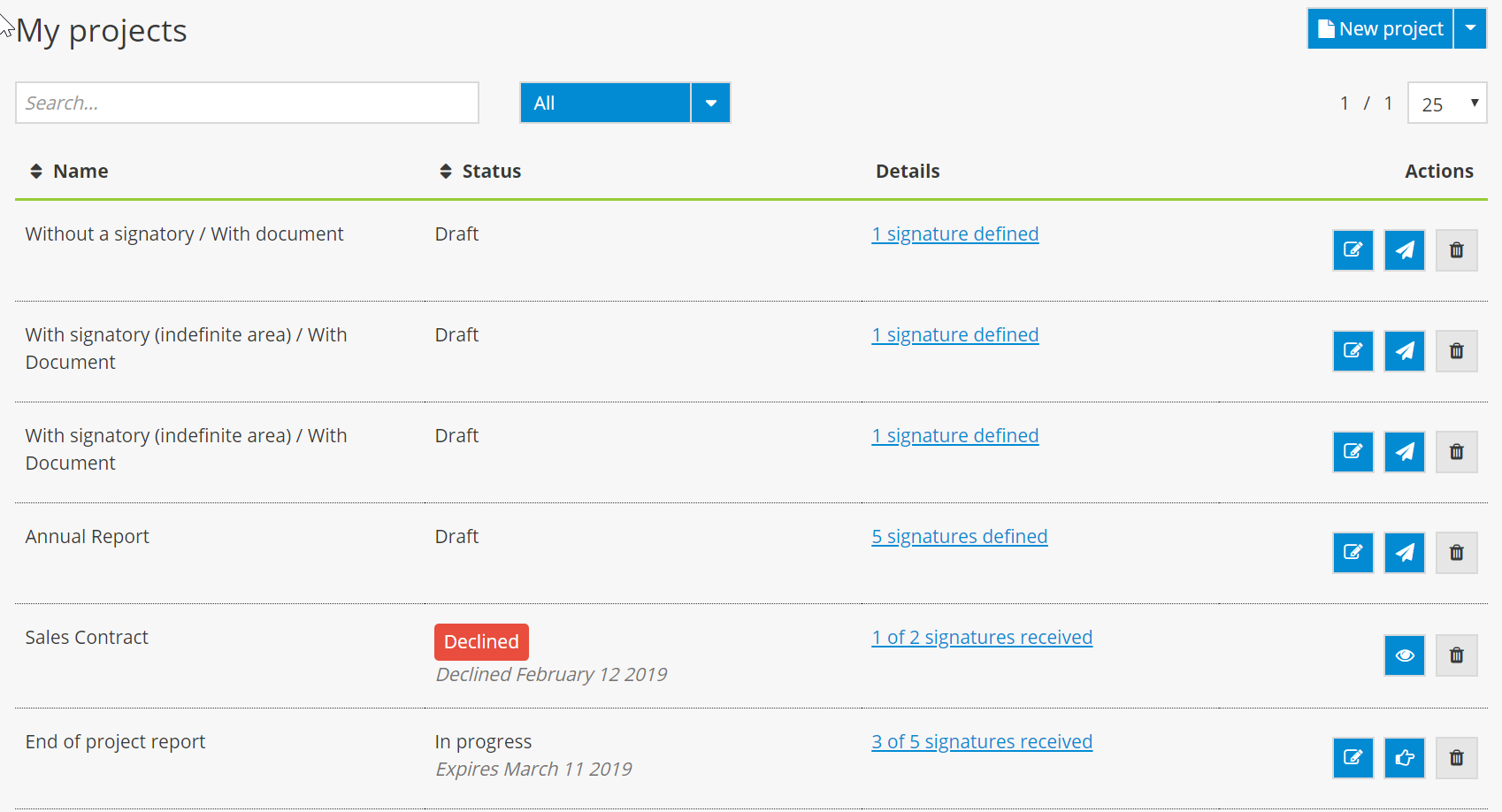
SEARCH
1. In the Search field, enter the name of the project you wish to find.
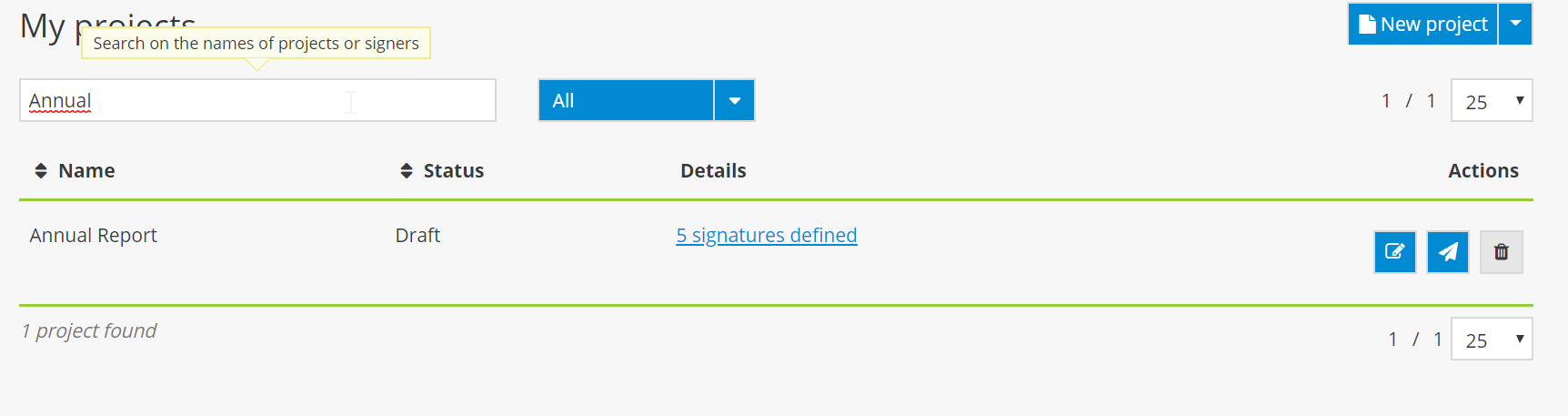
PROJECT ORDER
1. Click on Name to display your projects in alphabetical order according to the project name (from A to Z or from Z to A).
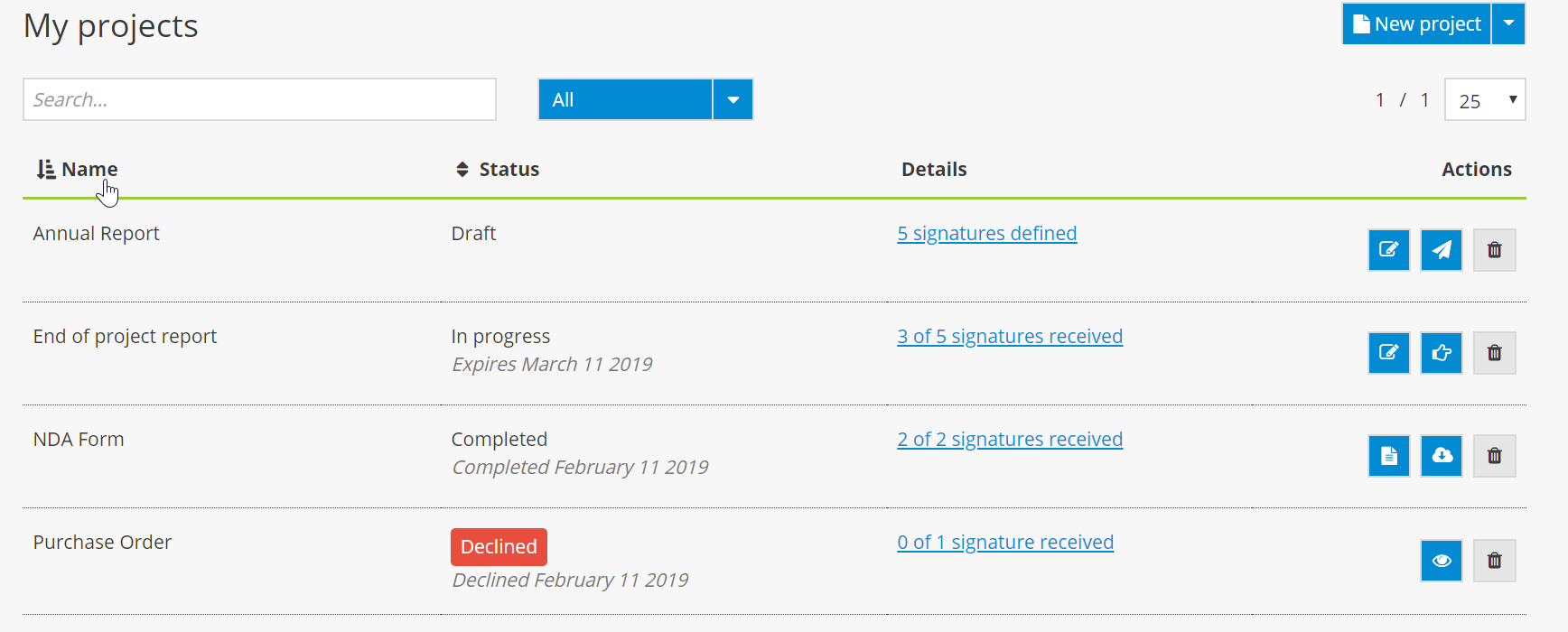
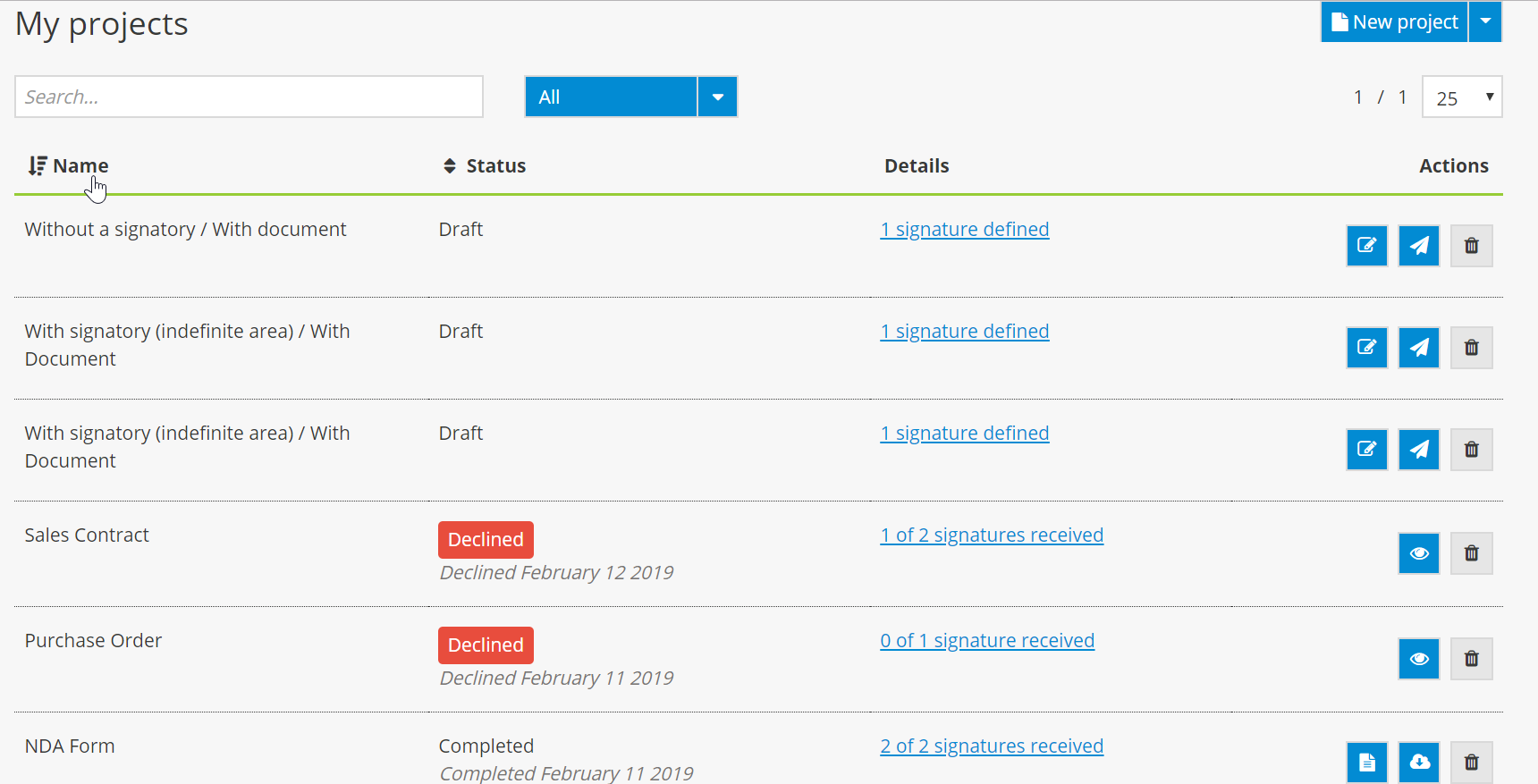
2. Click on Status to display your projects in alphabetical order according to status (from A to Z or from Z to A).
The different statuses include:
- Draft – The signature project has been saved but has not yet been launched.
- In progress – The signature project has been launched and the first signer(s) have received a notification inviting them to sign the document.
- Expired – The signature project has reached its expiration date and at least one signer did not sign.
- Completed – The signature project has been completed and all of the signers have signed. The audit trail, as well as the signed documents, are available.
- Declined – One of the signers has refused to sign. The project has been put on hold.
- To sign – The signature project requires the project manager’s signature.
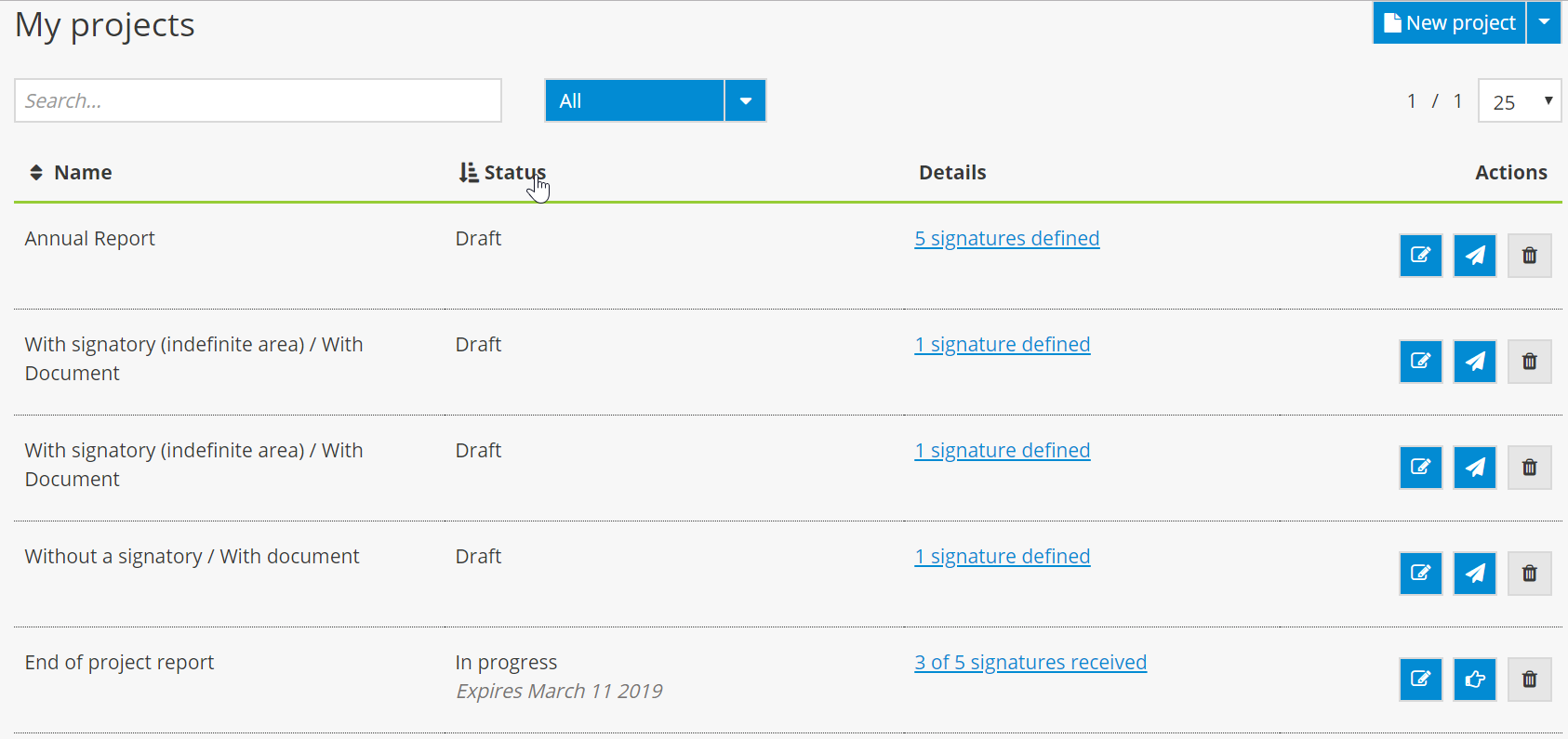
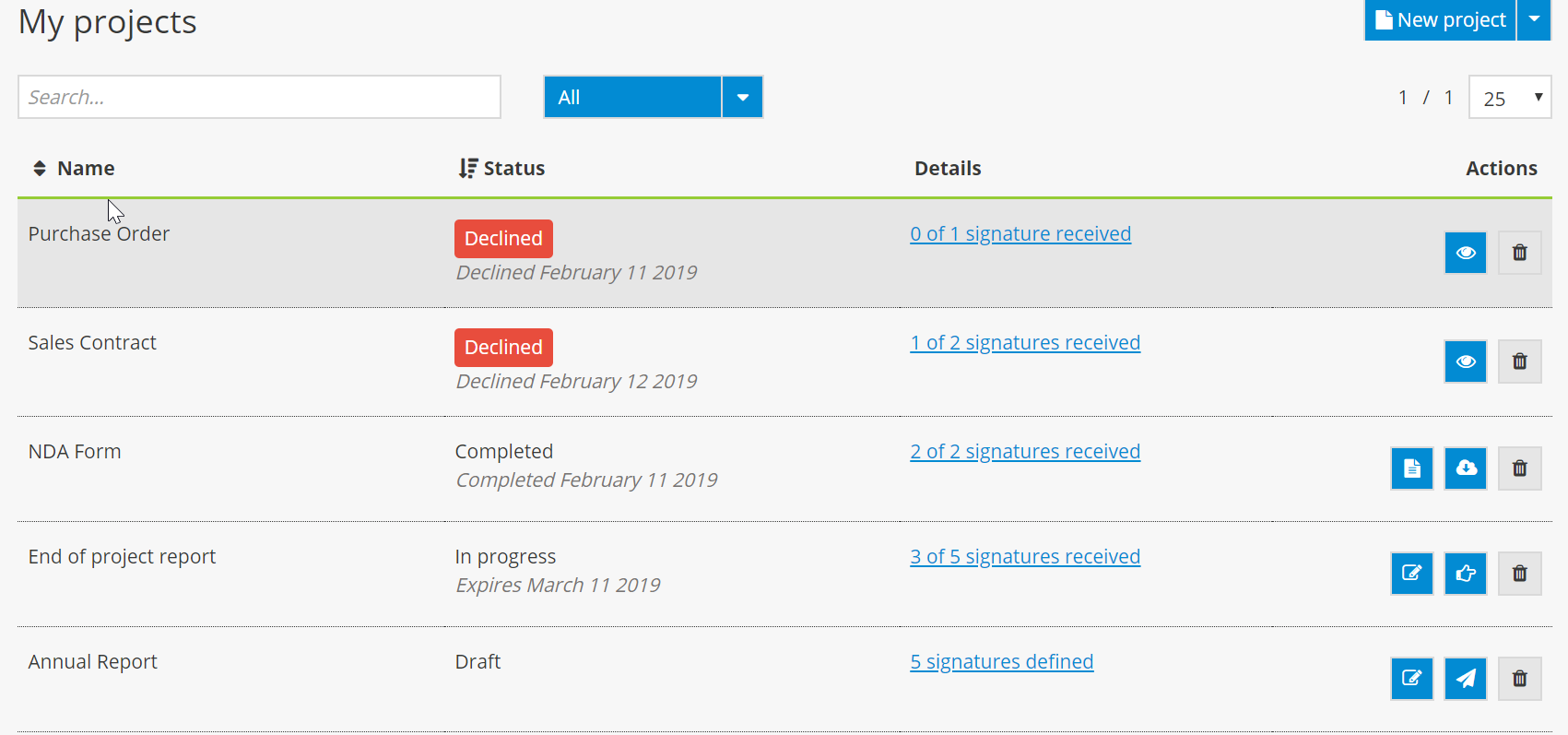
3. Click on the arrow for the dropdown menu and select All, then select a status to display all of your projects according to status.
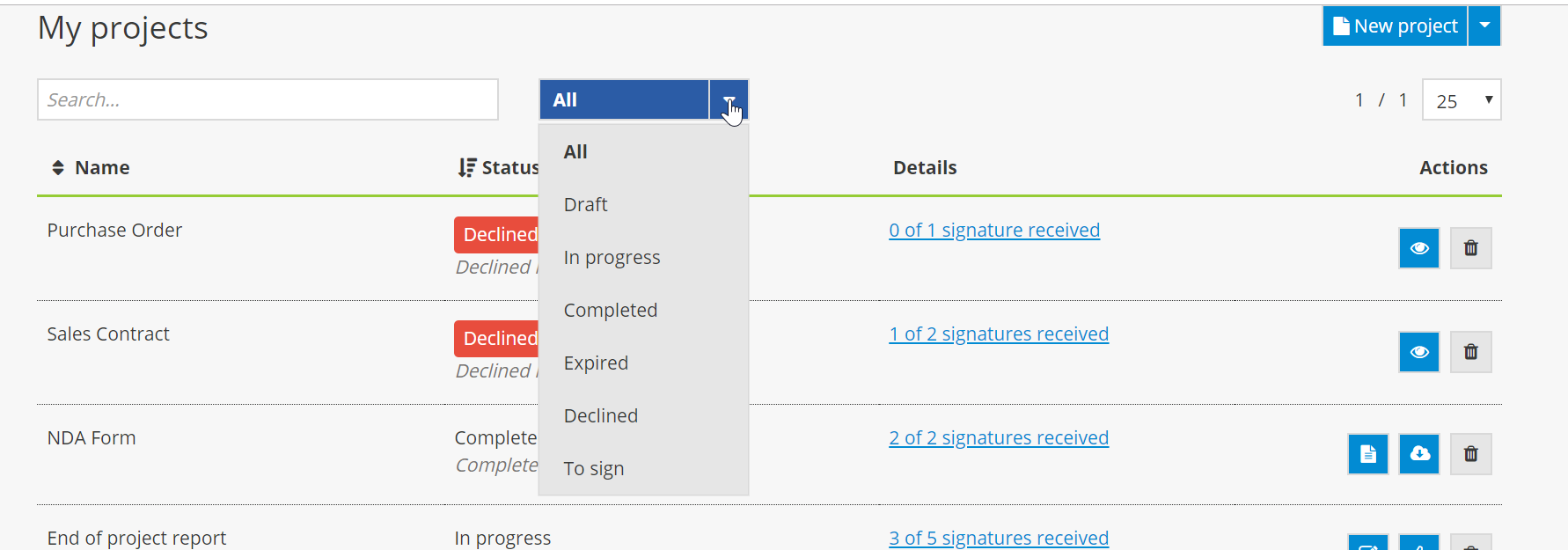
PROJECT DETAILS
1. In the Details column, click on the project hyperlink to see the most recent information on signature progress.
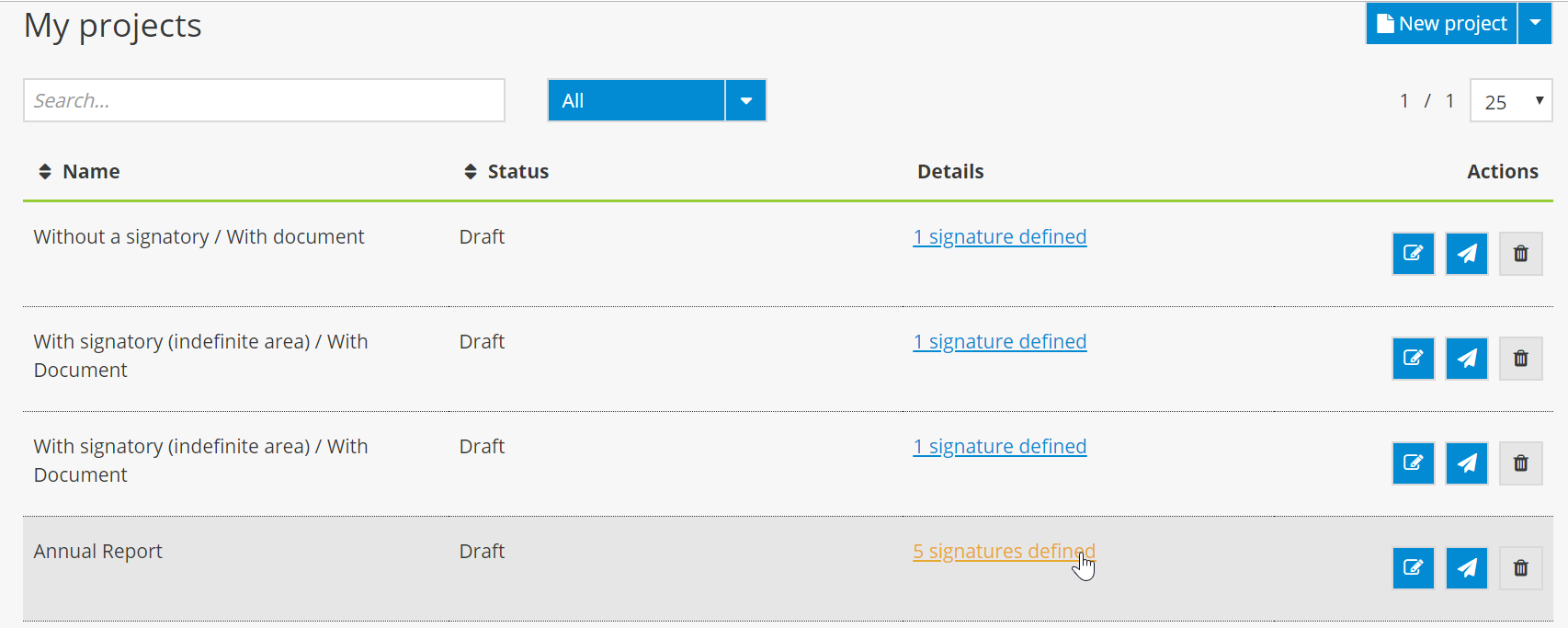
![]() The signature status for each signer is displayed in the Status column. The Reminder column indicates when the next automatic reminder will be sent.
The signature status for each signer is displayed in the Status column. The Reminder column indicates when the next automatic reminder will be sent.
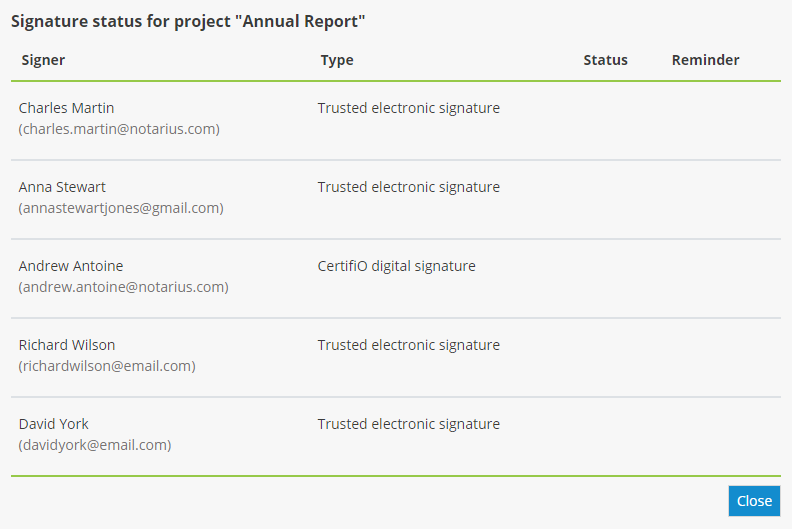
ICONS
1. For a “Declined” project, click on the eye icon to view the reason for the decline.
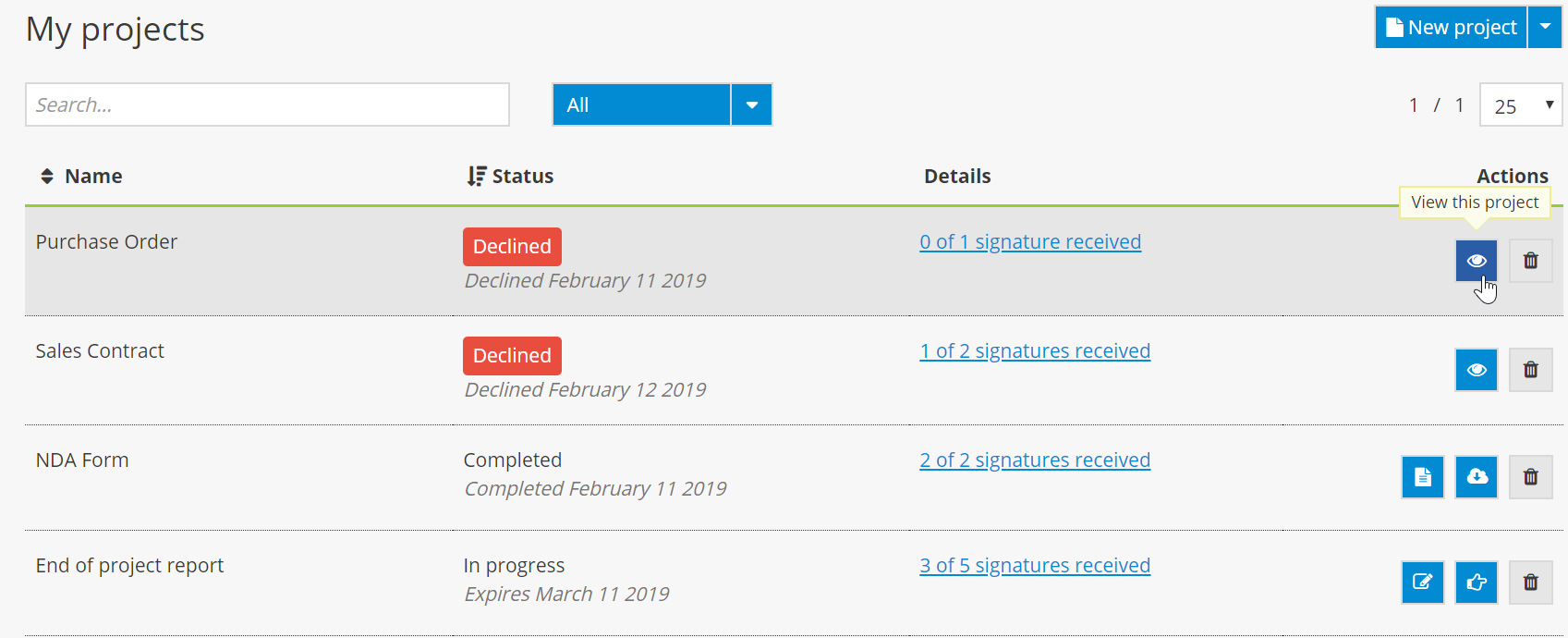
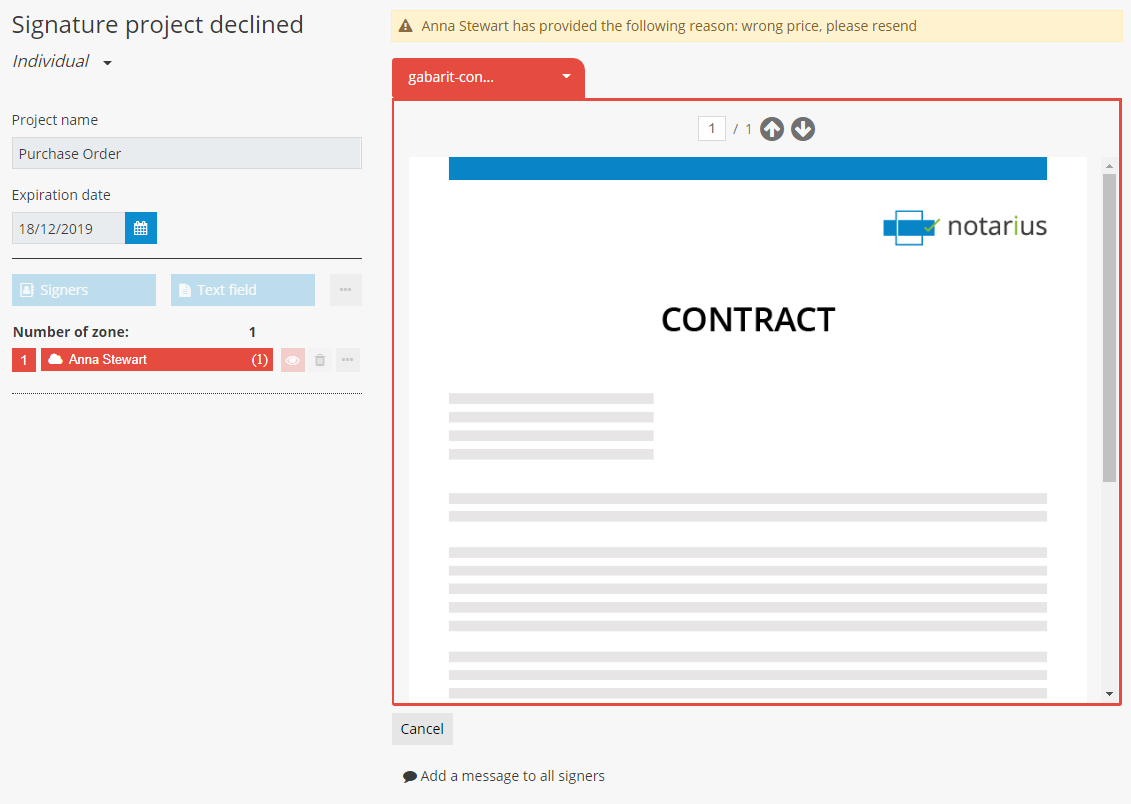
2. For a project that is “In progress” or in the “Draft” stage, click on the pencil icon to modify the project.
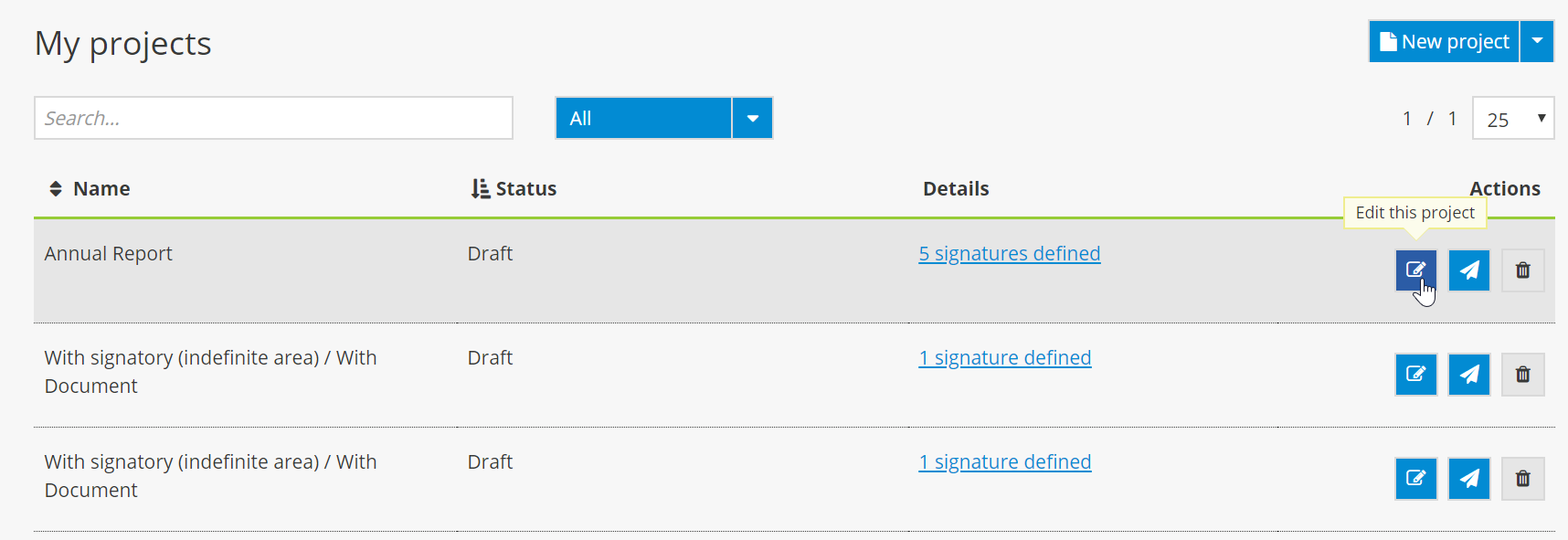
3. For a project with “Draft” status, click on the paper airplane icon to launch the project.
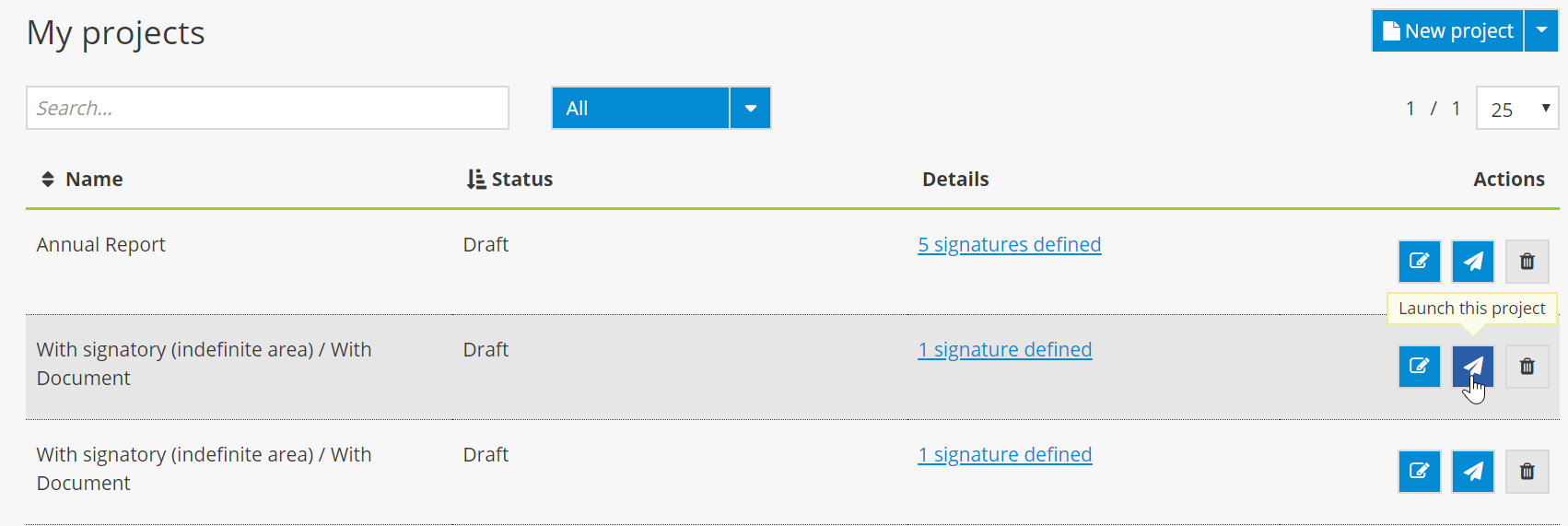
4. For a project that is “In progress,” click on the pointing finger icon to send a reminder to signers that it is their turn to sign. This feature can be used by the project manager when he or she believes that a signer has forgotten about a project or did not receive the first email notification.
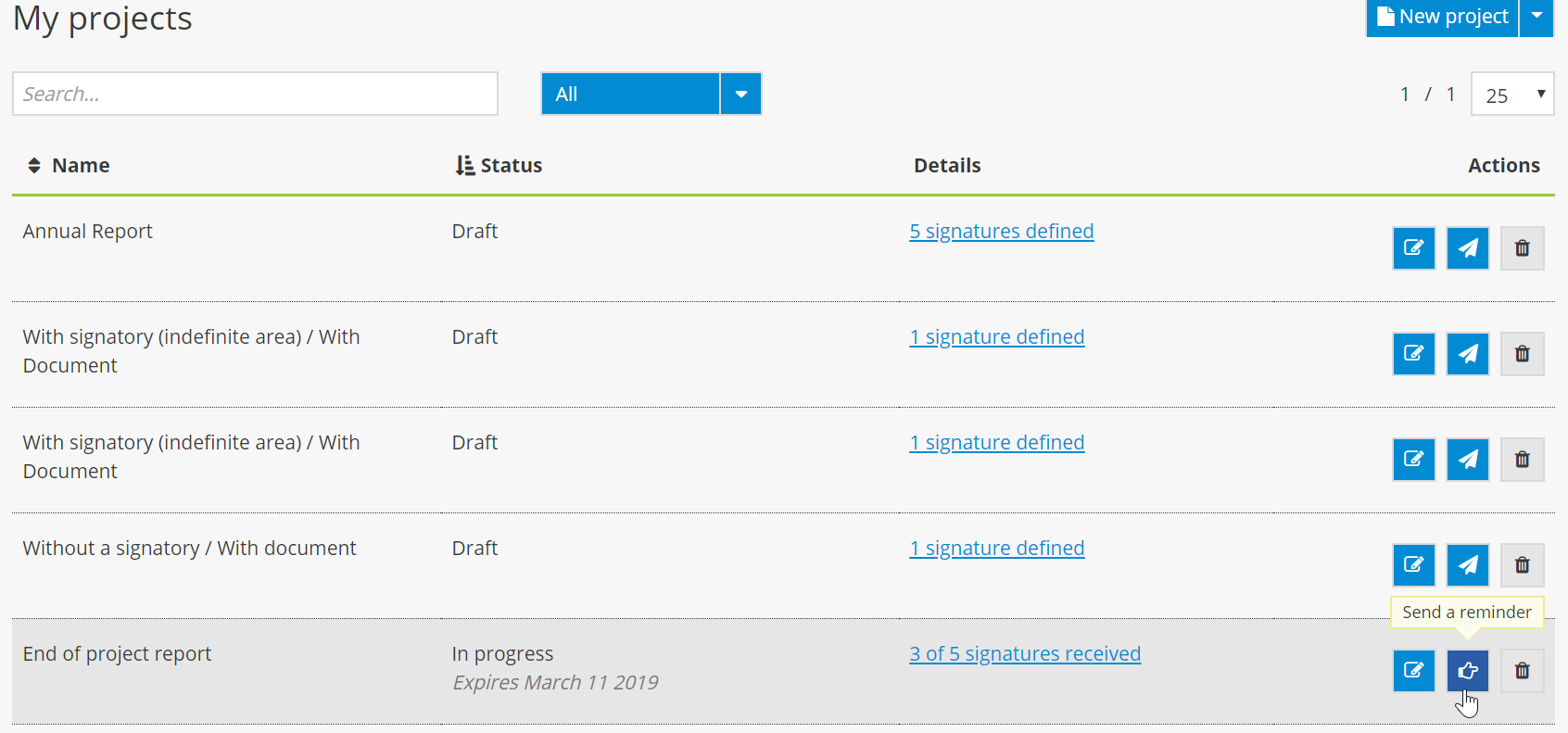
5. For a project that is “In progress,” click on the checkmark icon to sign the project from the dashboard. This icon indicates to the project manager that it is his or her turn to sign.
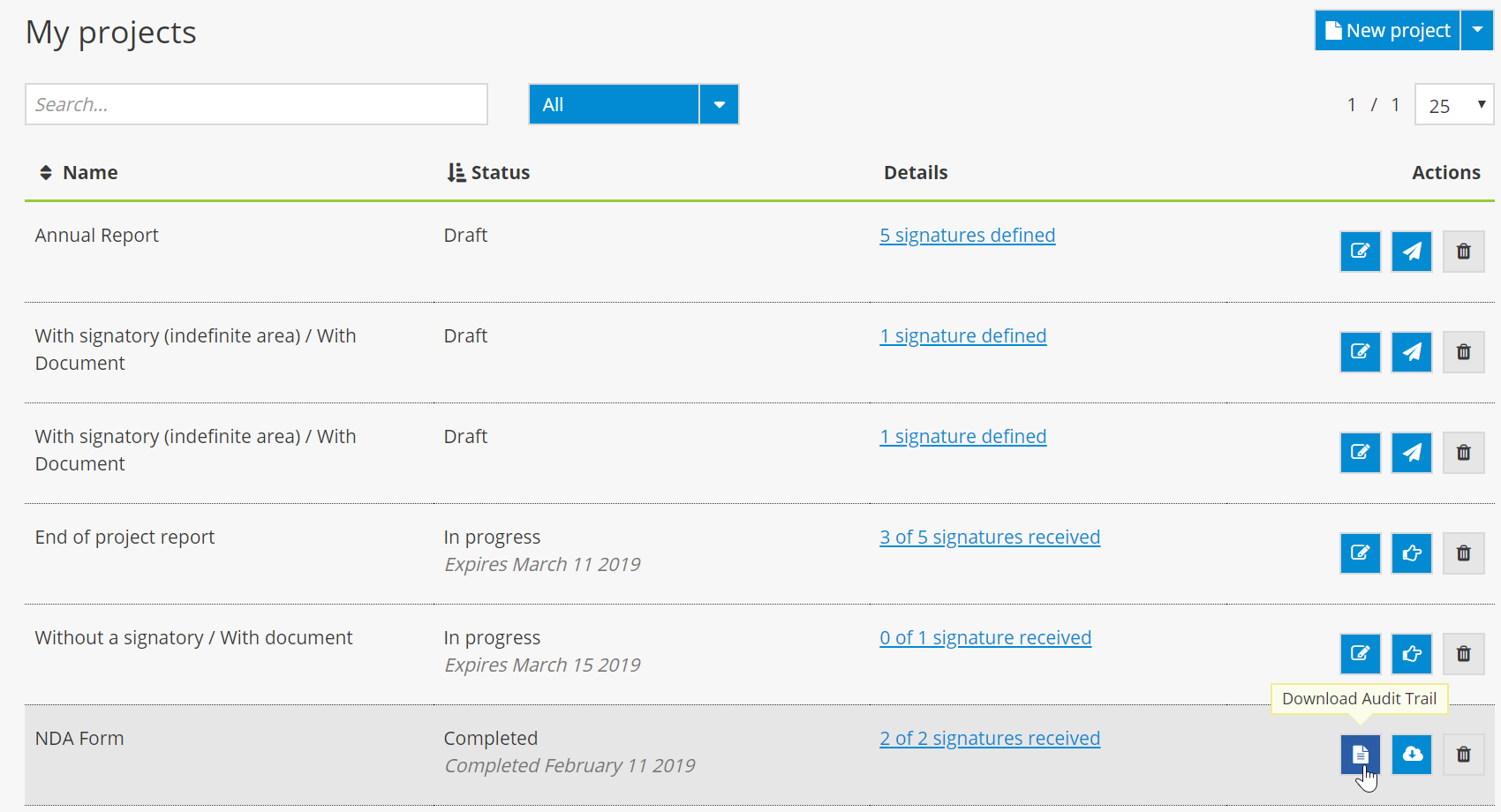
6. For a “Completed” project, click on the document icon to download the audit trail and on the cloud icon to download the signed document(s).
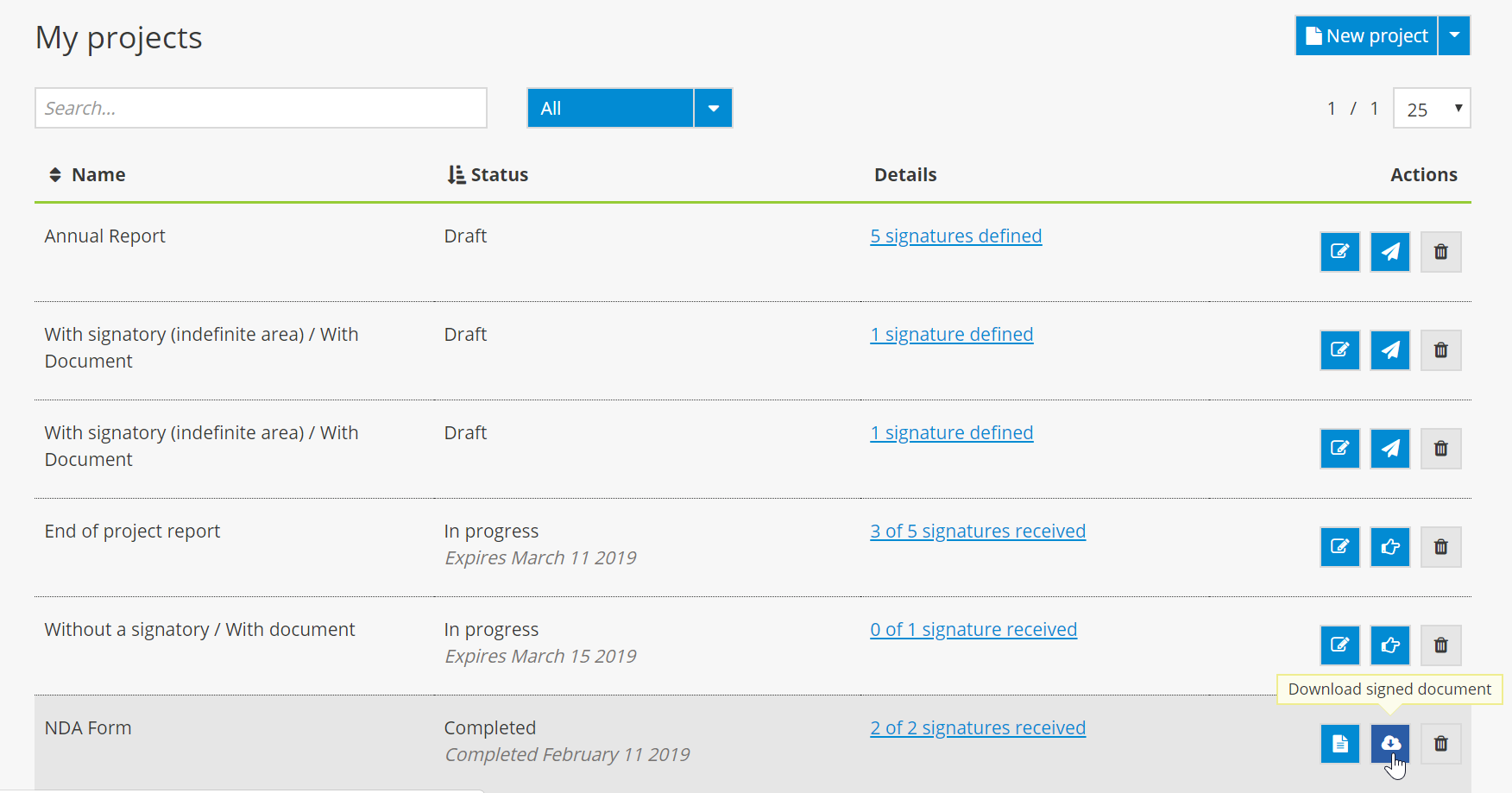
7. Click on the trashcan icon to delete a project from the list.
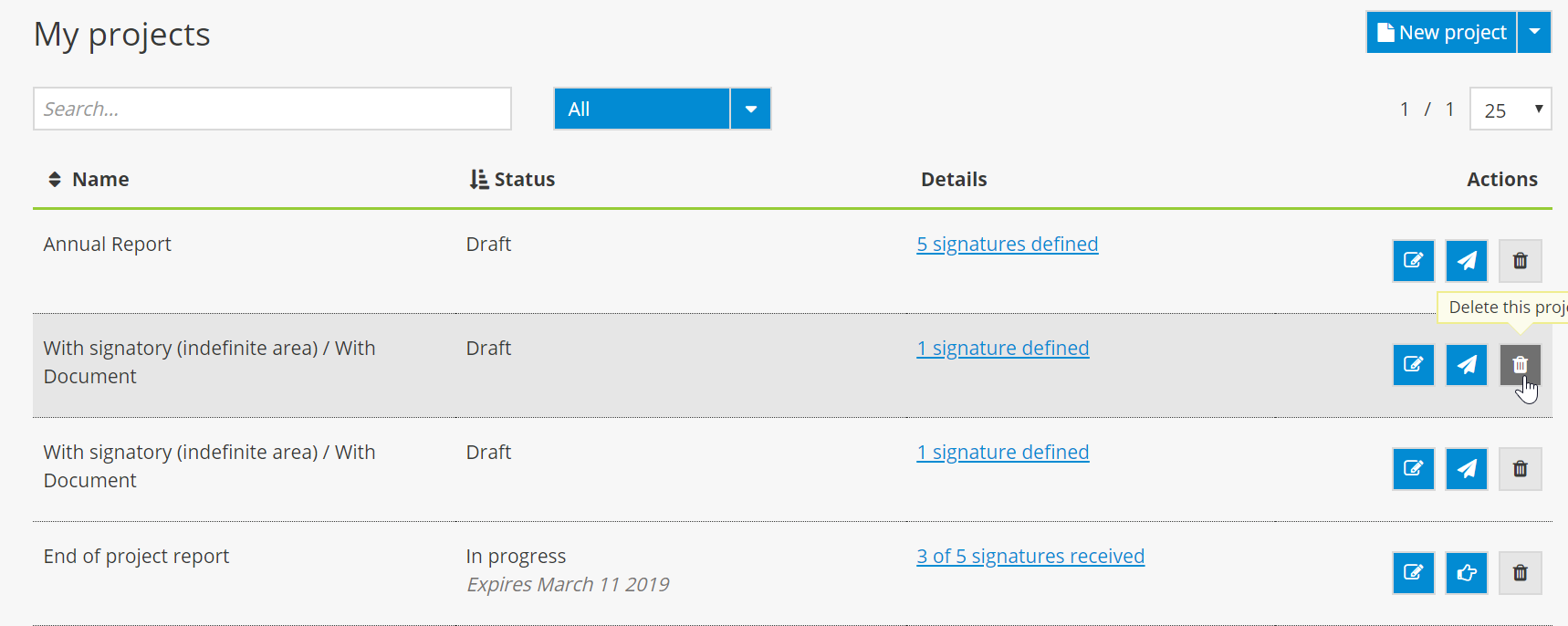
8. Side bar menu
From the side bar menu on the left-hand side of the screen, click on the document icon to create a project template or to go to the list of project templates.
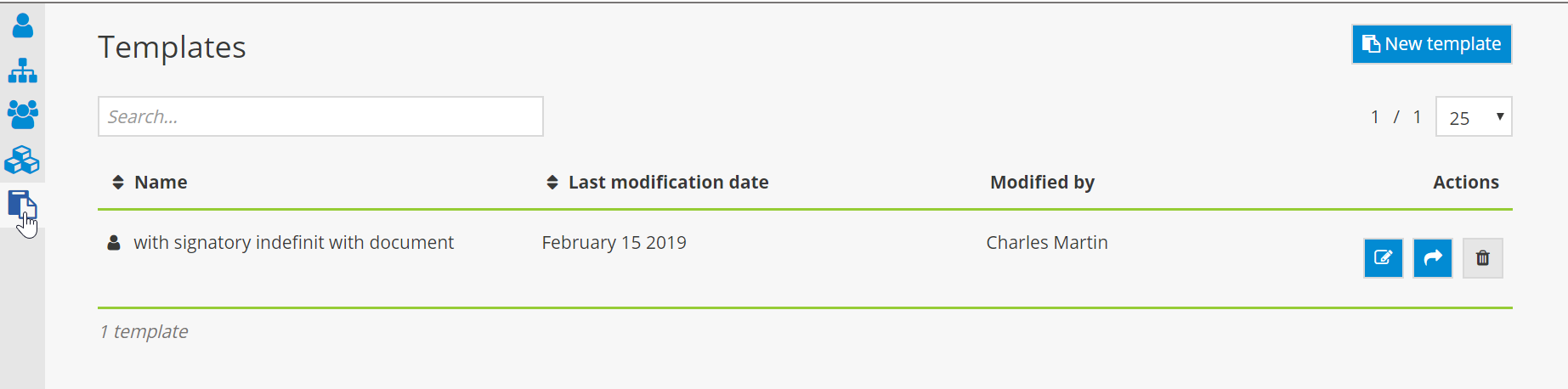
From the side bar menu, click on the person icon to return to the main dashboard.
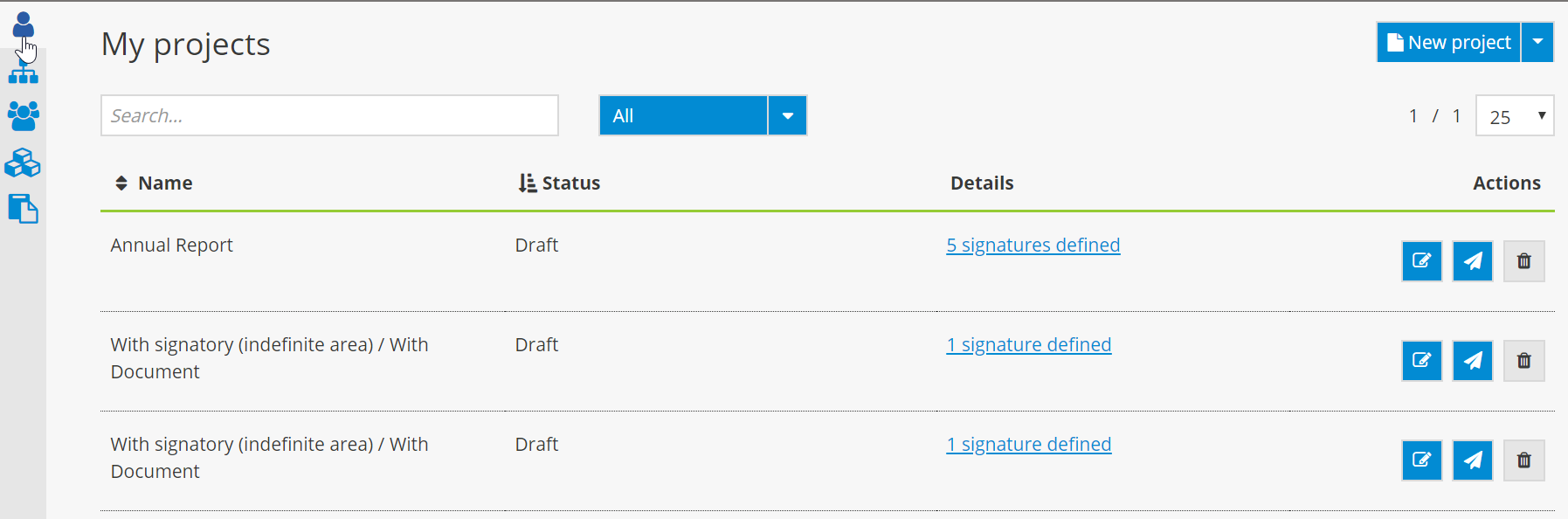
9. Click on the arrow to the right of the number of projects per page to select the number of projects you would like to display per page.
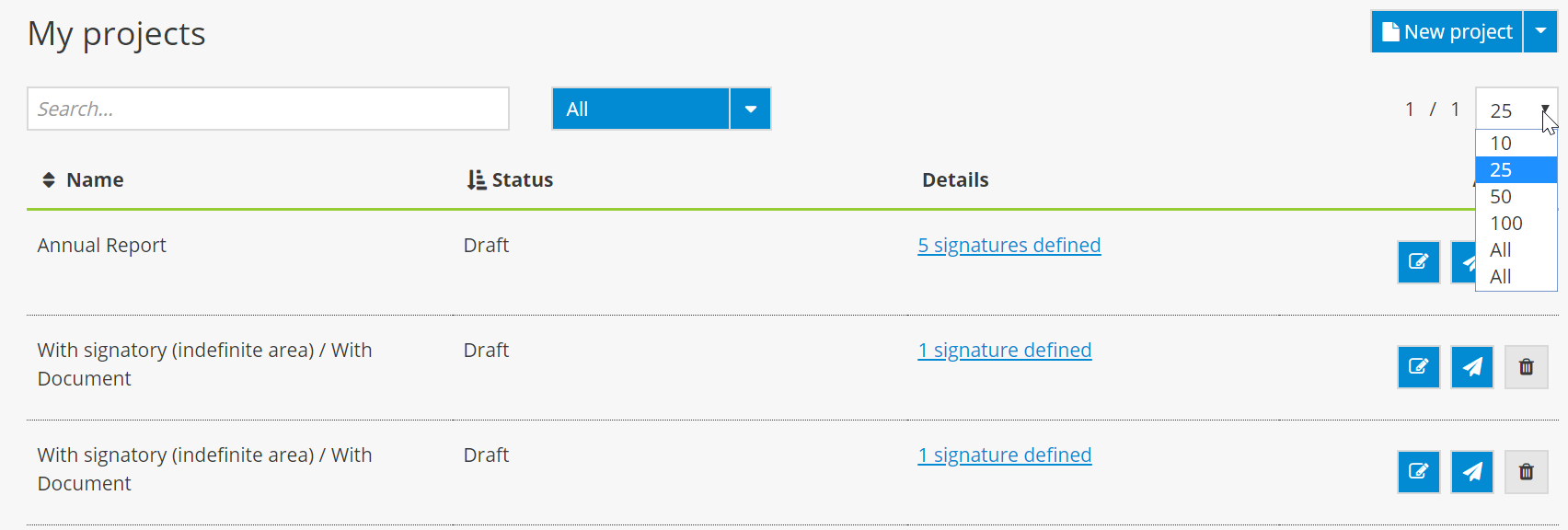
ACCOUNT MANAGEMENT
1. Click on the arrow to the right of your name to manage your account using the dropdown menu.