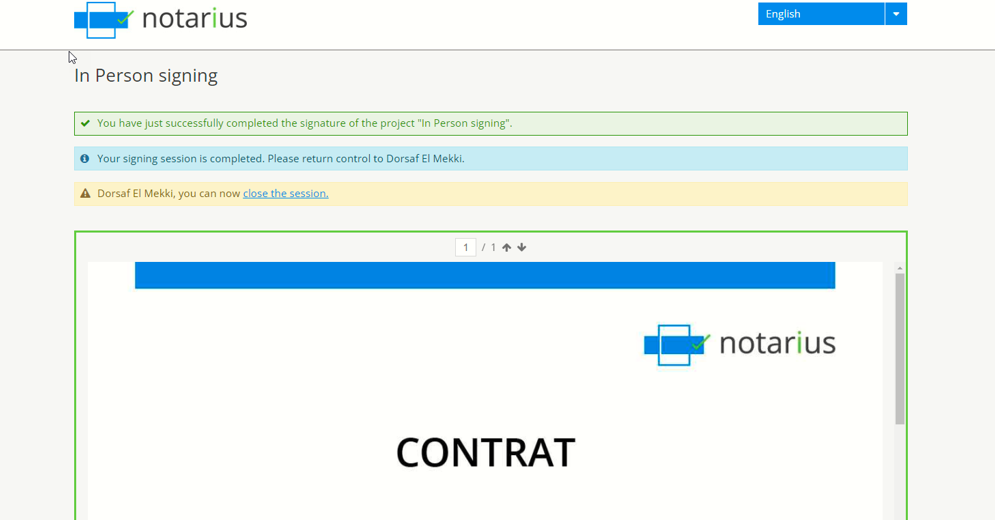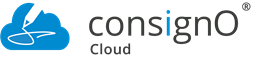ConsignO Cloud User Guide
In Person Signing
Available with: Business plan Enterprise plan
Hardware Configuration and Considerations
For the best signing experience, it is recommended to use a touchscreen with a stylus during in-person signing sessions, as using a mouse or touchpad is less pleasant.
Furthermore, in order to protect the data displayed on the project initiator’s station, it is recommended to use a secondary screen in extended mode, and to move the signature session tab to this screen, thus avoiding access to the data displayed on the project initiator screen once the signature is completed.
Also see our FAQ.
In person signing allows a project initiator to require that the signature be executed in person in a signature project.
1. Creation of a contact with in-person signing
When creating or editing a contact, it is possible to indicate that the signature will be performed in person.
In the “Contact Information” window, by checking the “Signature will be completed in person” box, it is required that the signer participate in the project in person.
Note: It is important to note that the signer’s email address is not required to create a signature project with in person signing. However, if you want to share the final document of the project once signed, you will need to edit the contact in the address book to add an email address.
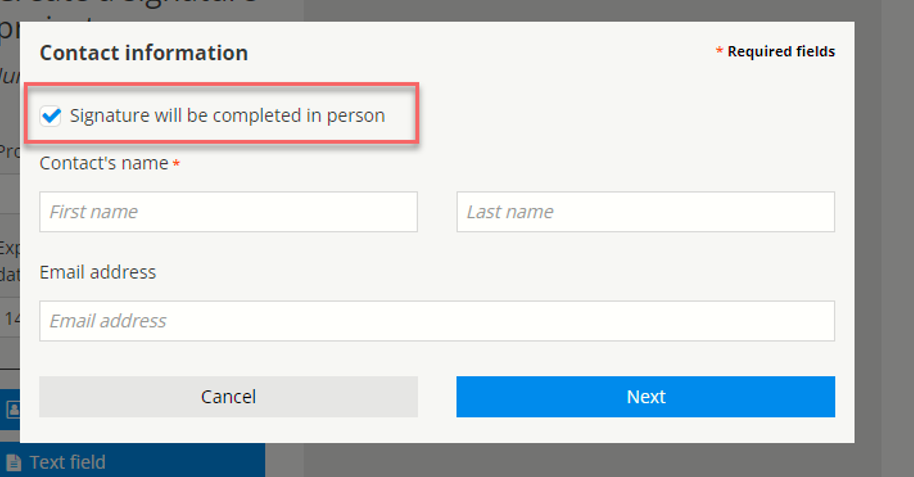
2. The project initiator step with in-person signing
A. Create a project with one or more signatories in person and launch the project
Note: In-person signers are colored purple to distinguish them from other types of signers.
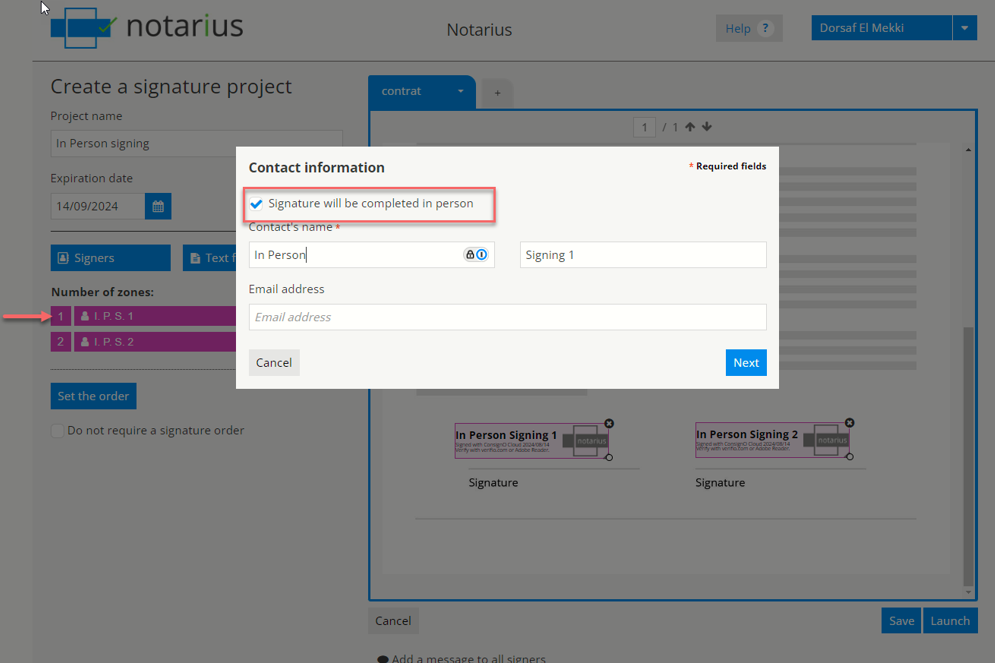
B. Start the in-person signing session
Go to the project initiator dashboard and click on the “Sign this project in person” button.

C. Confirmation of the start of the session in person signing and selection of the person to whom control of the session will be given – the signatory
A message confirms the start of the signing session and the choice of the signer.
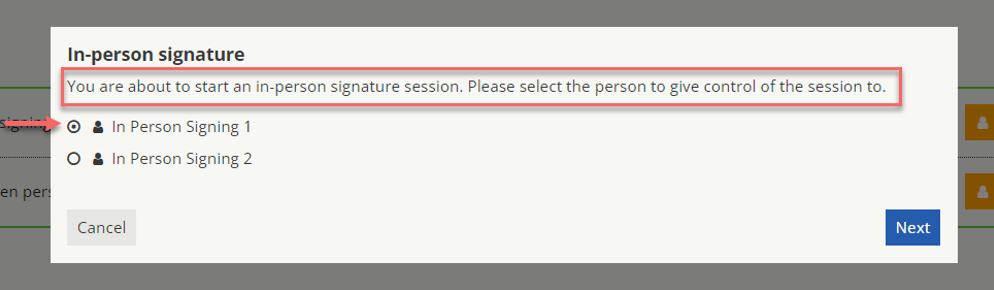
A new window is then opened: the project initiator can now give control of the session to the signatory.
3. Steps on the signatory side
A. Confirmation of identity
First, the signatory must validate the information presented to him.
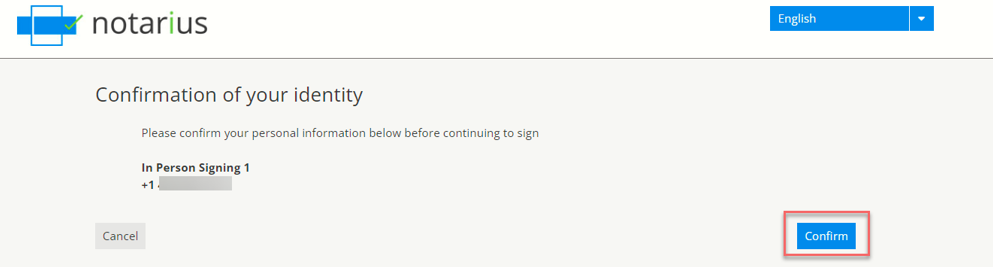
B. Receiving an authentication factor in order to access the signing room
In the example below, we have the receipt of an SMS code as an authentication factor.
Note: This step depends on your organization’s configuration, if no authentication factor is required to enter the signing room, this step will not apply.
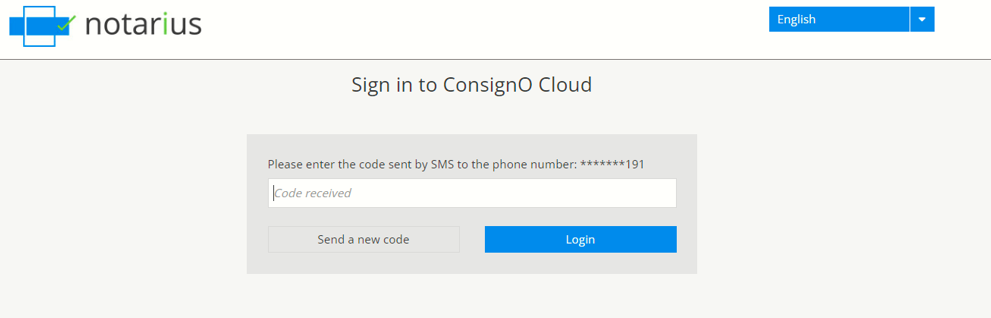
C. Signing the document
The signer must click “Approve and Sign” to sign the document.
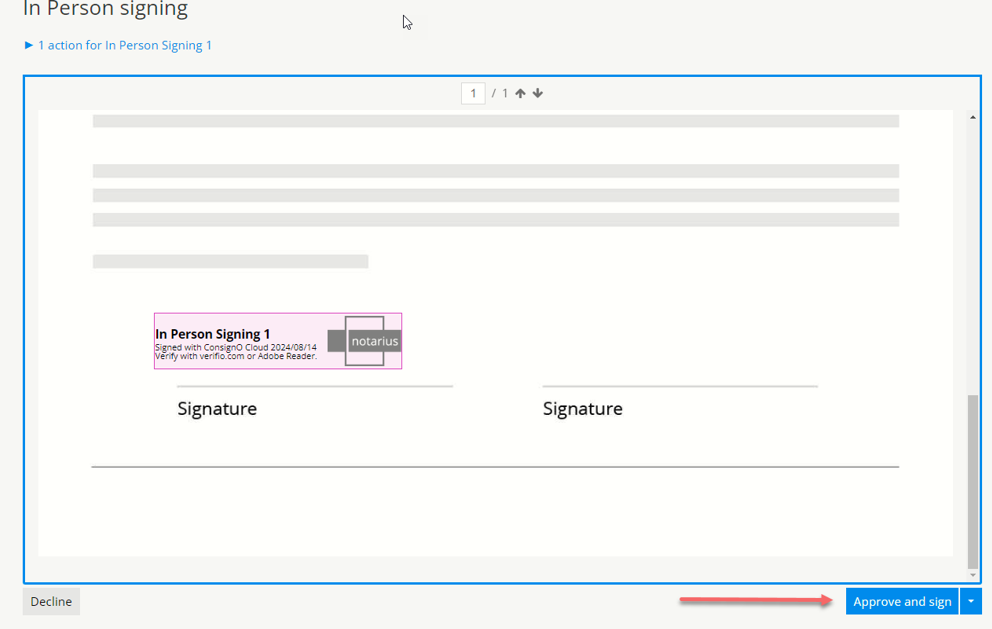
D. End of signing session
The signature ends the in-person signing session and the signer must return control of the session to the project initiator.