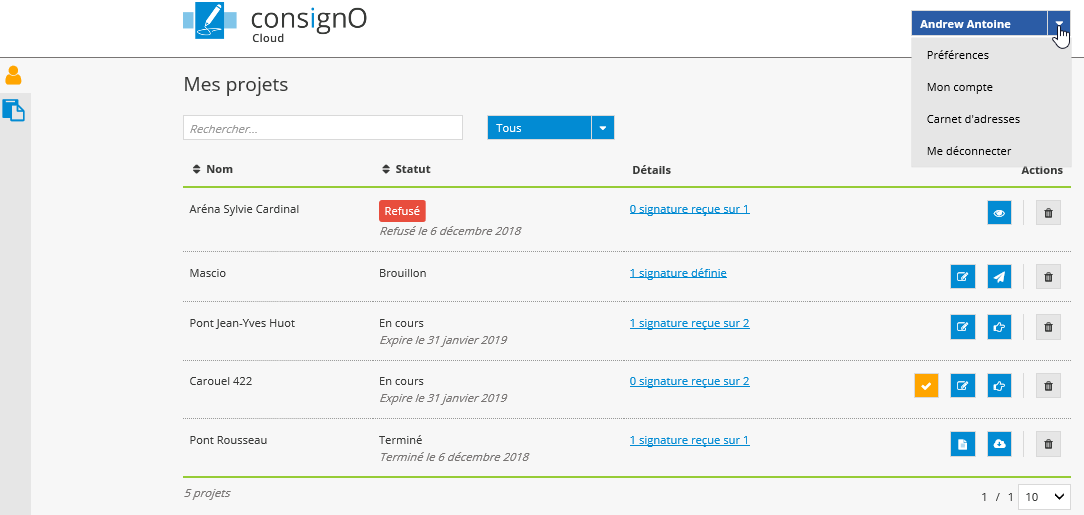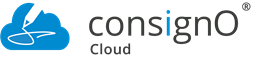Guide d’utilisation de ConsignO Cloud
Le tableau de bord
Disponible avec : Forfait individuel Forfait affaires Forfait entreprise
Voici une représentation du tableau de bord de ConsignO Cloud :
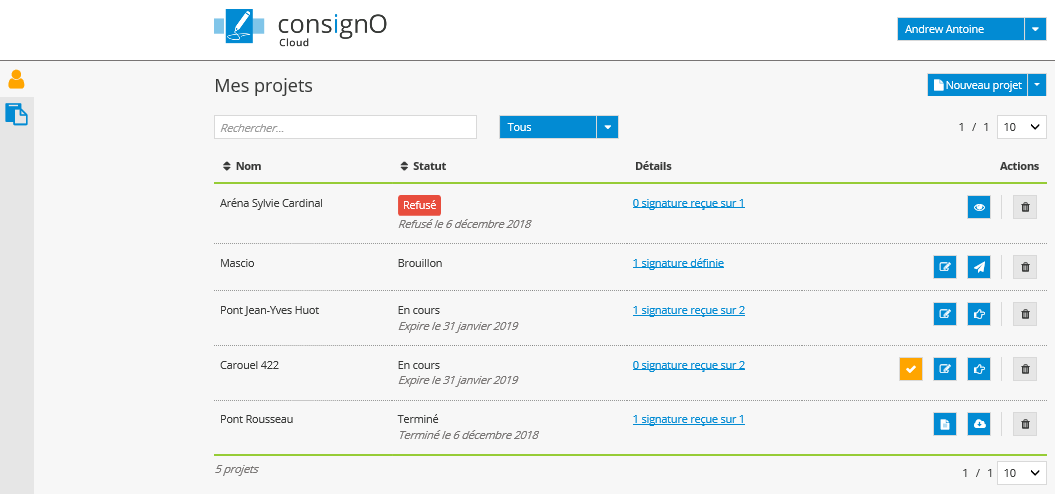
RECHERCHE
1. Dans le champ de recherche, entrez le nom du projet recherché.
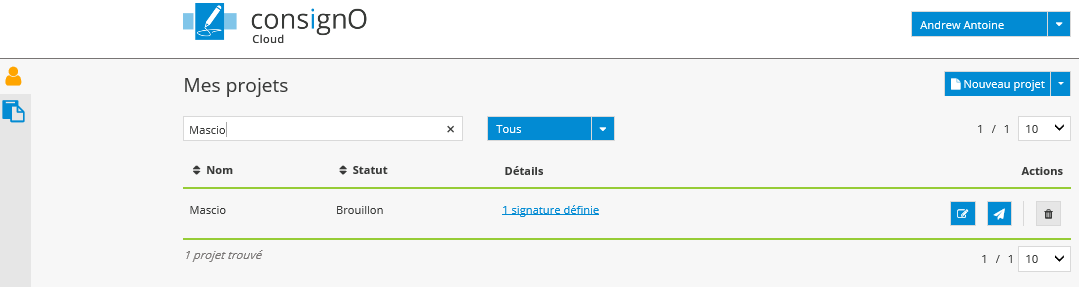
ORDRE DES PROJETS
1. Cliquez sur Nom pour afficher les projets par ordre alphabétique de nom (de A à Z ou de Z à A).
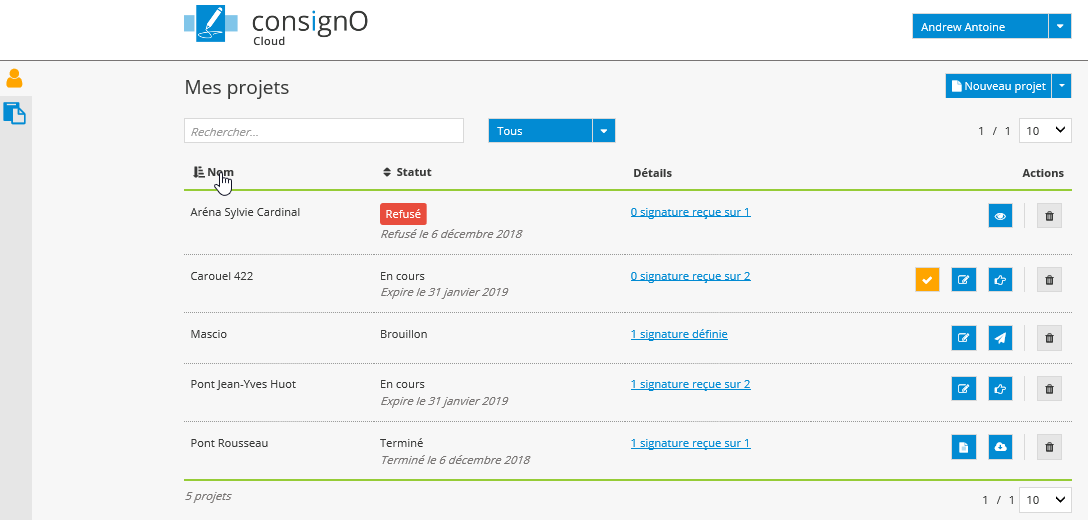
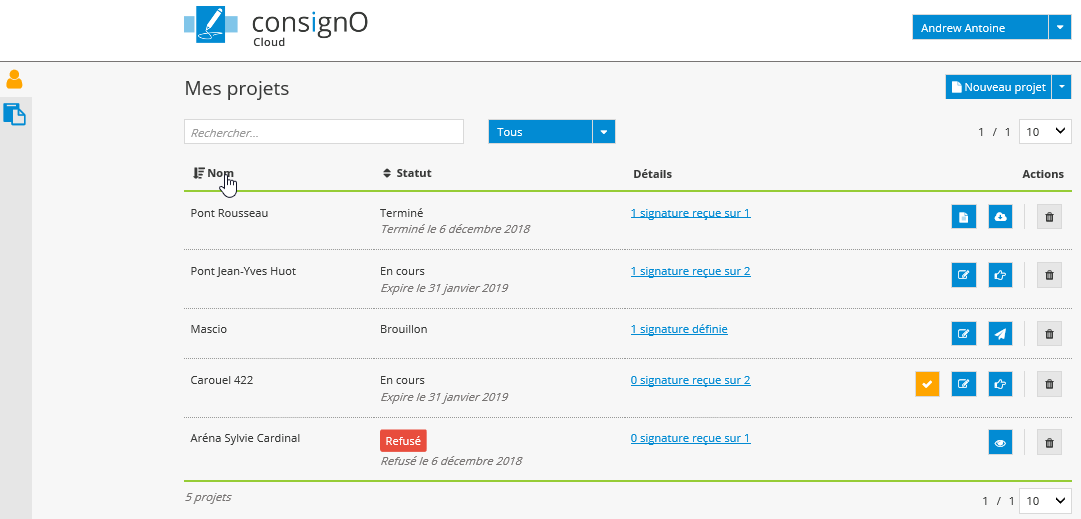
2. Cliquez sur Statut pour afficher les projets par ordre alphabétique de statut (de A à Z ou de Z à A).
Les différents statuts sont :
- Brouillon – Le projet de signature a été sauvegardé, mais il n’a pas encore été lancé.
- En cours – Le projet de signature a été lancé, et le ou les premiers signataires ont reçu une notification les invitant à signer le document.
- Expiré – Le projet de signature a atteint sa date d’expiration, et au moins un signataire n’a pas signé.
- Terminé – Le projet de signature est terminé, et tous les signataires ont signé. Le journal d’audit ainsi que les documents signés sont disponibles.
- Refusé – Un des signataires a refusé de signer. Le projet est suspendu.
- À signer – Le projet de signature requiert la signature du gestionnaire de projet.
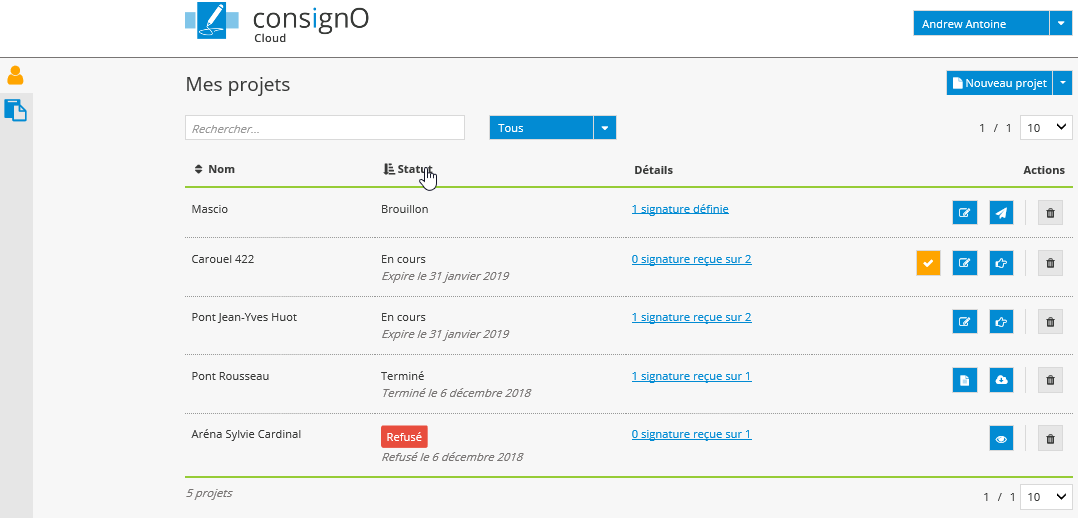
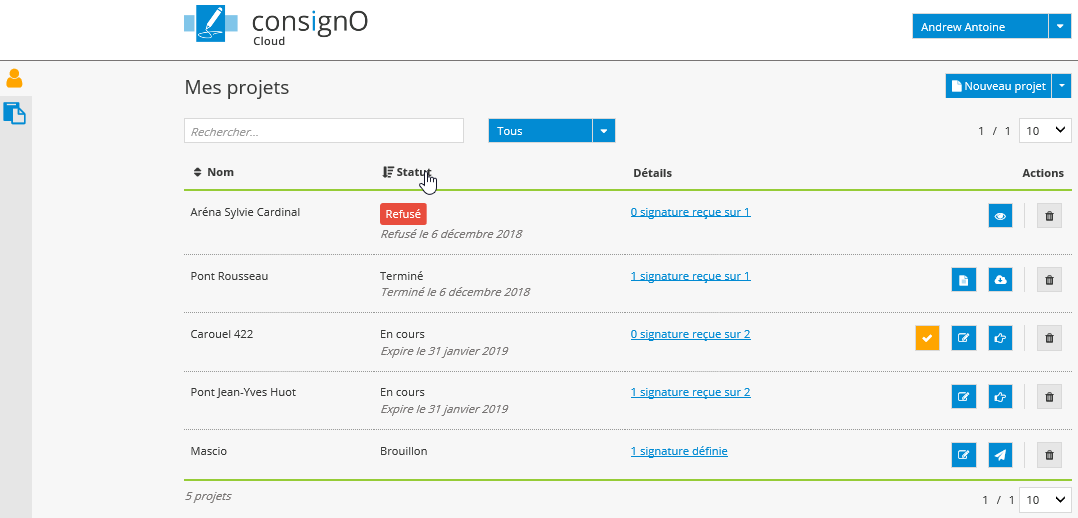
3. Cliquez sur la flèche du menu déroulant Tous, puis sélectionnez un statut pour afficher vos projets par statut.
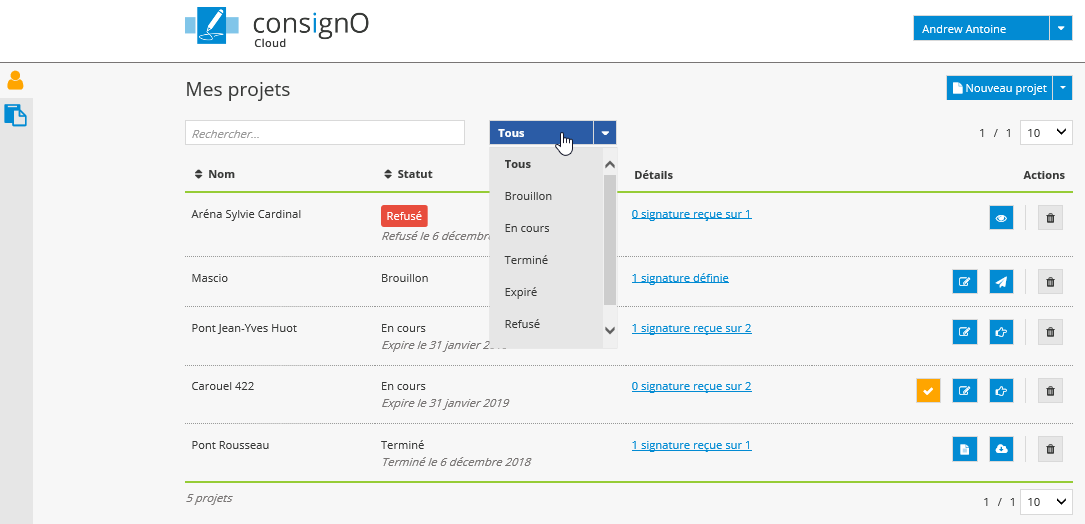
DÉTAILS DES PROJETS
1. Sous la colonne Détails, cliquez sur l’hyperlien d’un projet afin de connaître les détails concernant l’avancement des signatures.
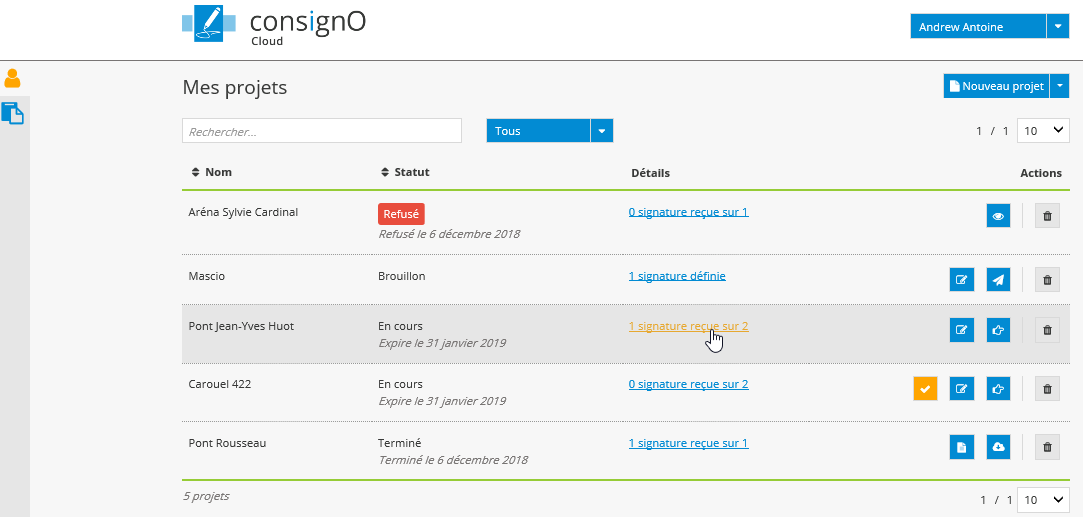
![]() Le statut de signature de chaque signataire s’affiche sous la colonne Statut. La colonne Rappel indique quand la prochaine notification automatique sera envoyée.
Le statut de signature de chaque signataire s’affiche sous la colonne Statut. La colonne Rappel indique quand la prochaine notification automatique sera envoyée.
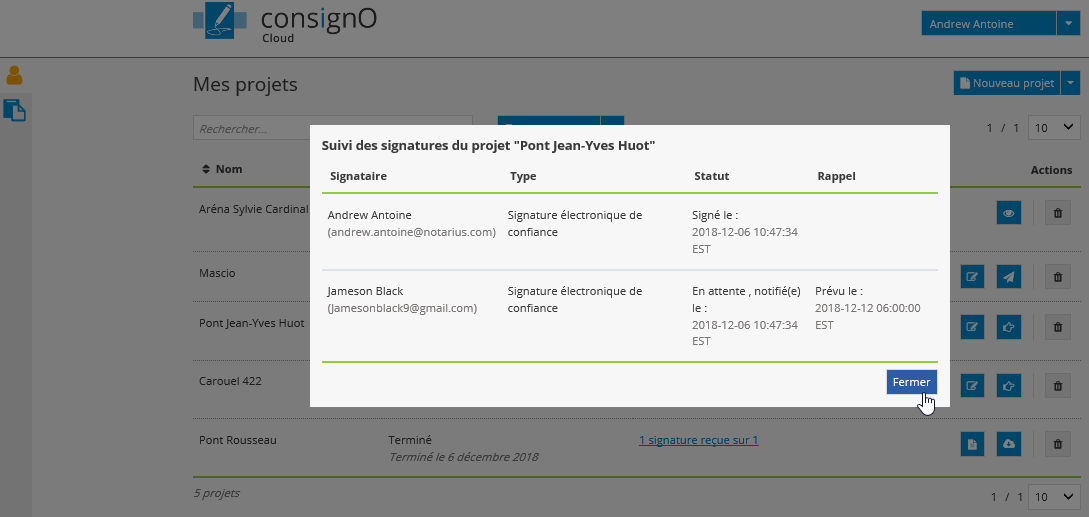
LES ICÔNES
1. Pour un projet « Refusé », cliquez sur l’icône de l’œil pour connaître la raison du refus.
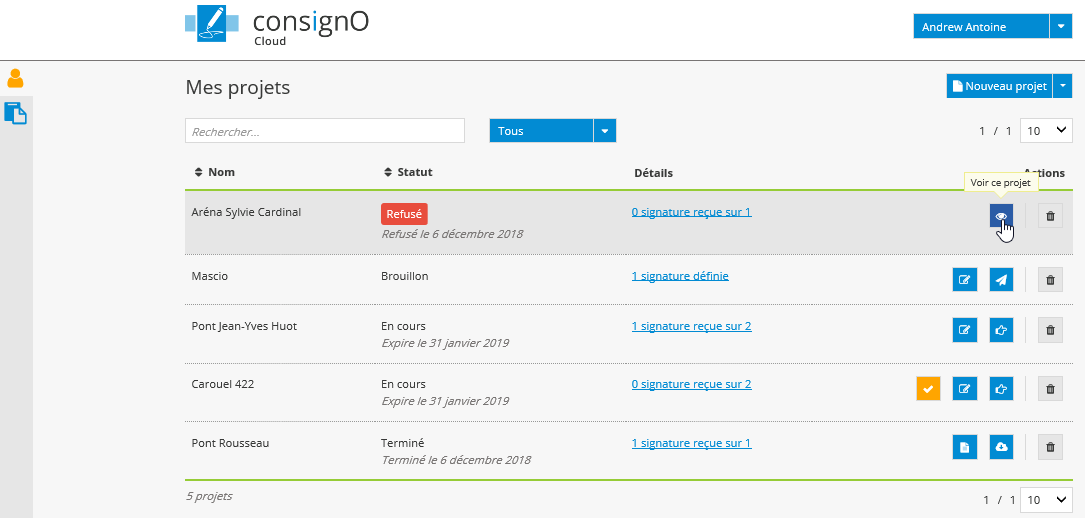
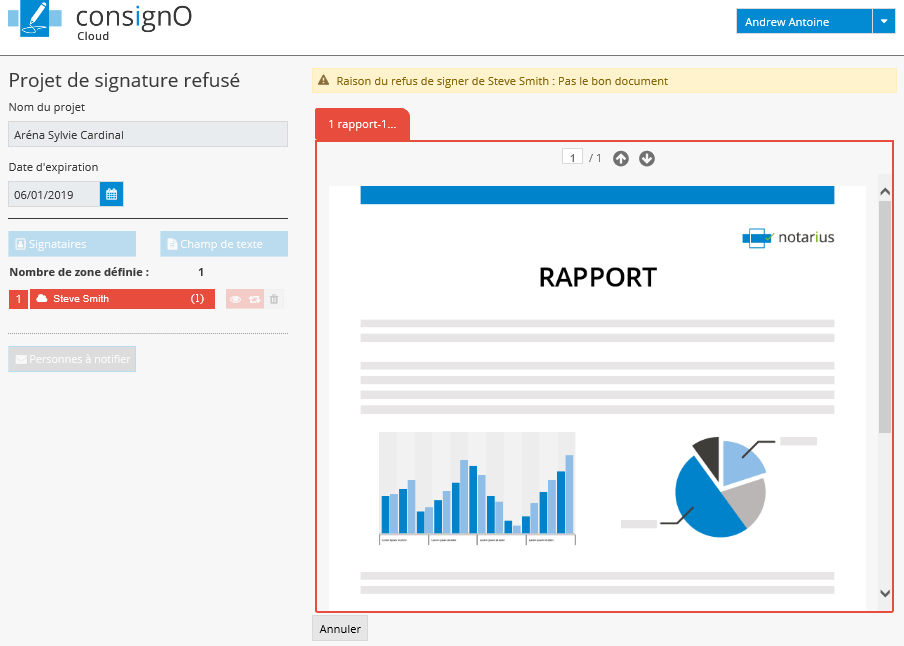
2. Pour un projet « En cours » ou « Brouillon », cliquez sur l’icône du crayon afin de modifier le projet.
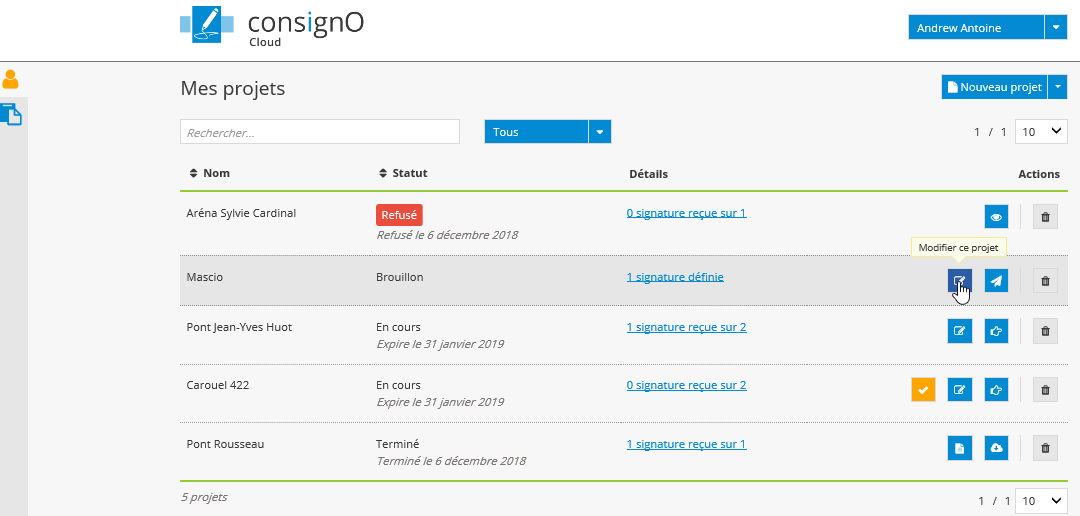
3. Pour un projet « Brouillon », cliquez sur l’icône de l’avion en papier pour lancer le projet.
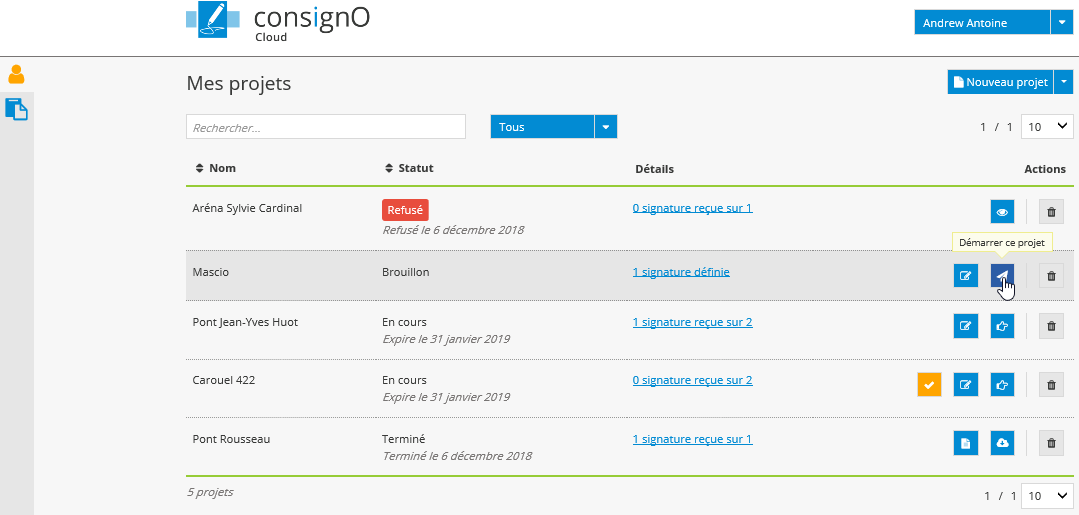
4. Pour un projet « En cours », cliquez sur l’icône du doigt pointé afin d’envoyer un rappel aux signataires à qui le tour est venu de signer. Cette fonction peut être utilisée par le gestionnaire de projet lorsque celui-ci croit que le signataire a oublié le projet ou n’a pas reçu le premier courriel de notification.
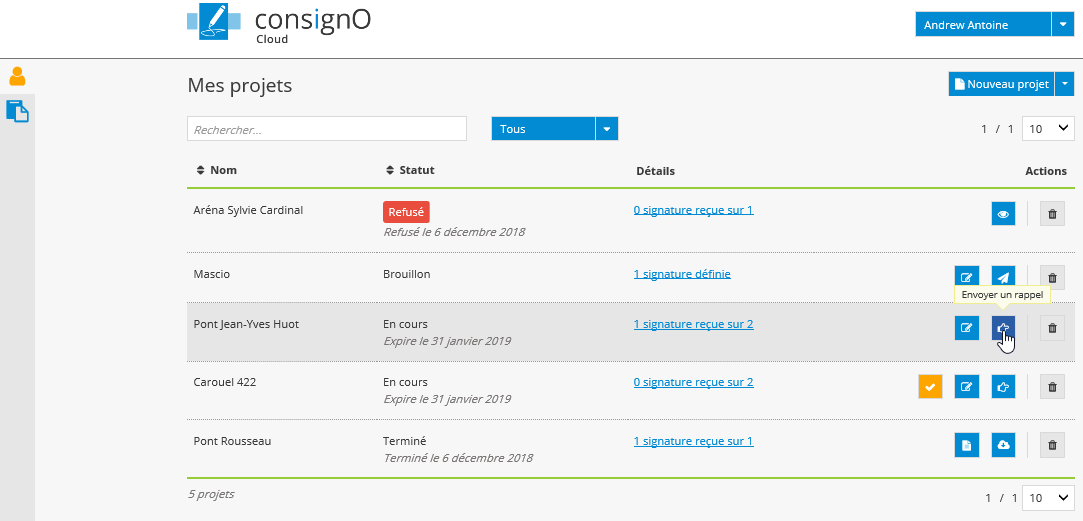
5. Pour un projet « En cours », cliquez sur l’icône du crochet afin de signer le projet à partir du tableau de bord. Cette icône indique au gestionnaire de projet que son tour est venu de signer.
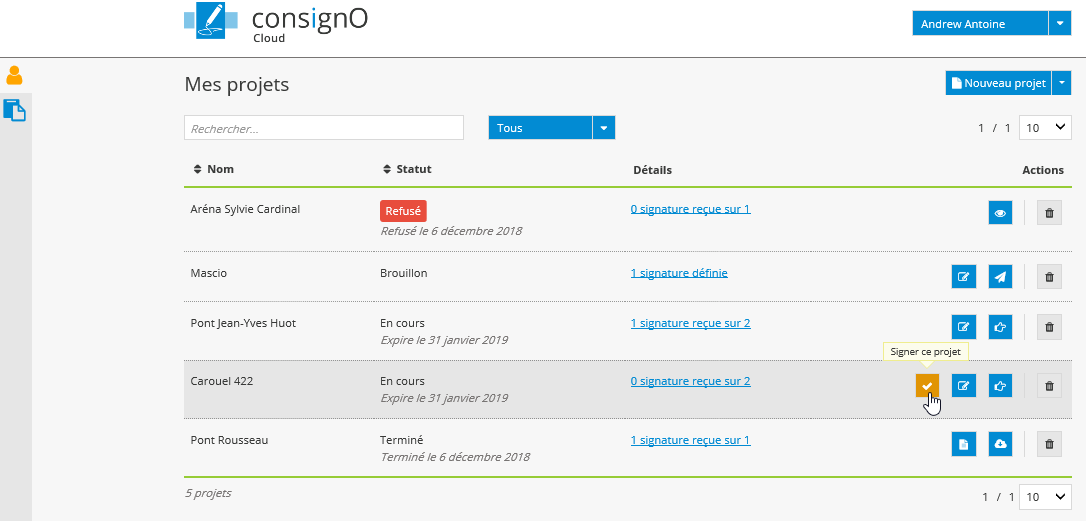
6. Pour un projet « Terminé », cliquez sur l’icône du document pour télécharger le journal d’audit, et sur l’icône du nuage pour télécharger le ou les documents signés.
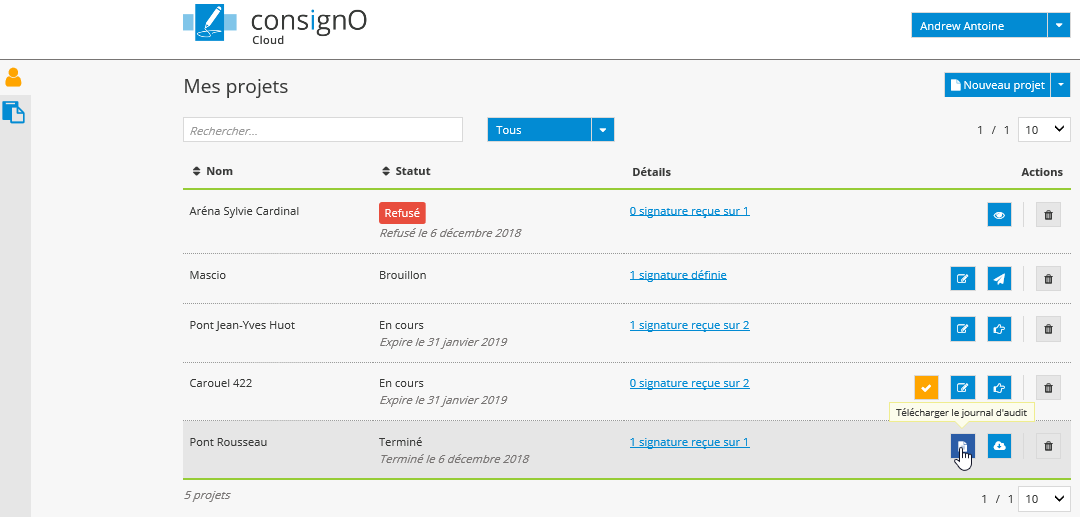
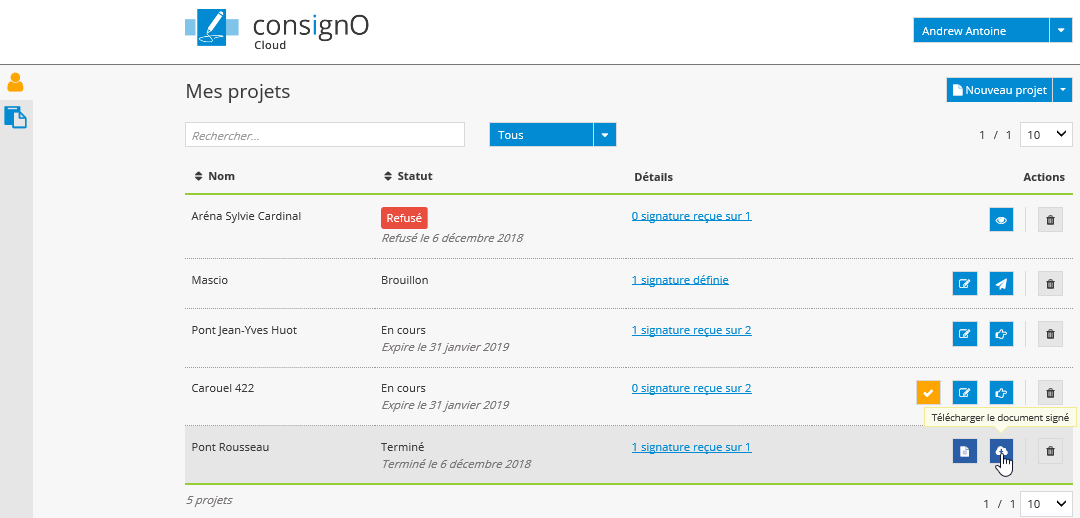
7. Cliquez sur l’icône de la corbeille afin de supprimer un projet de la liste.
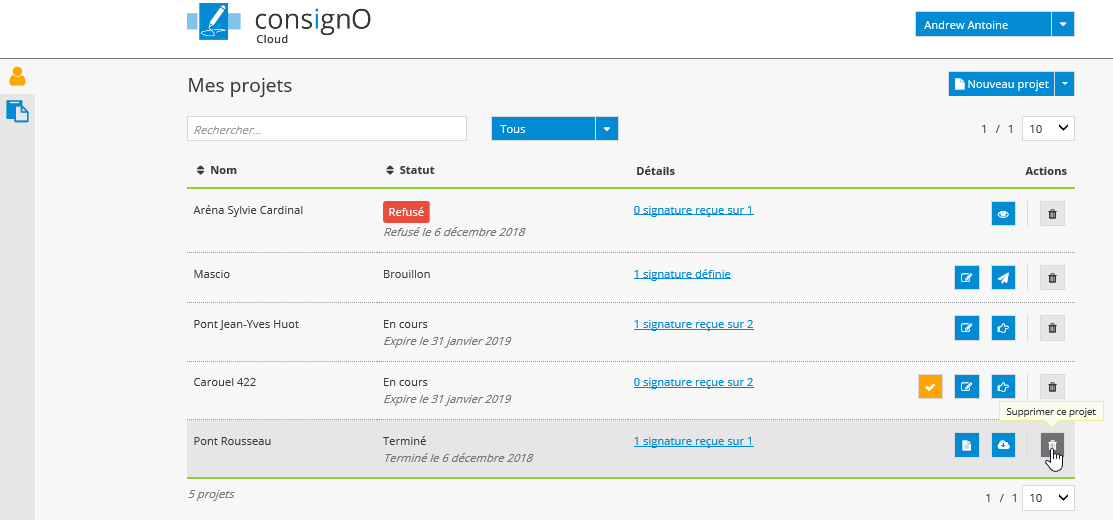
8. Le menu de la barre latérale
Depuis le menu de la barre latérale à gauche de l’écran, cliquez sur l’icône du document pour créer un modèle de projet ou accéder à la liste des modèles de projet.
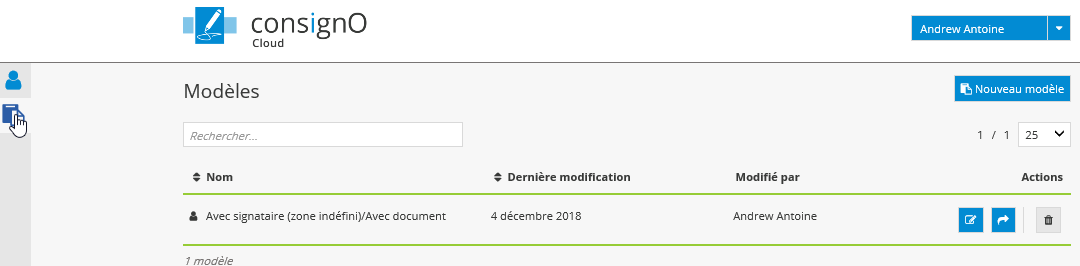
Depuis le menu de la barre latérale, cliquez sur l’icône du personnage pour retourner au tableau de bord principal.
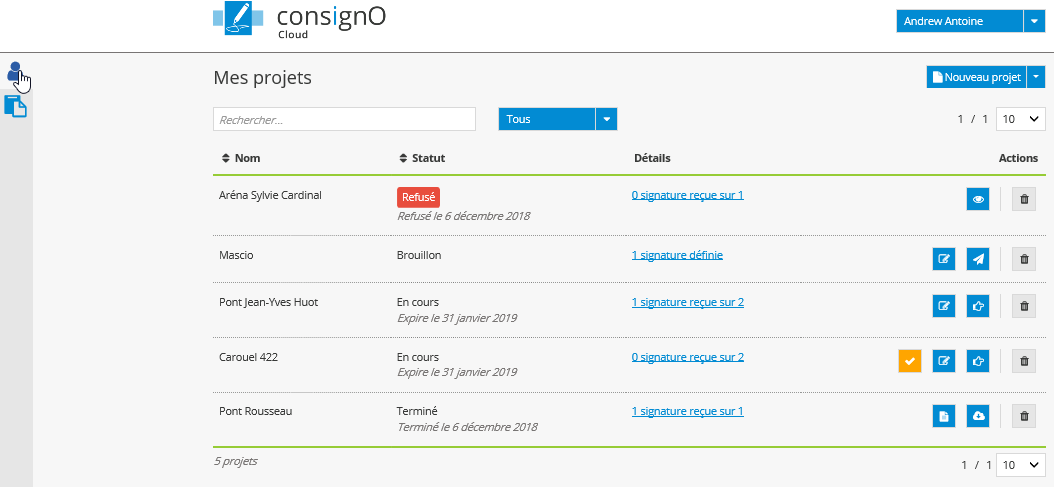
9. Cliquez sur la flèche à droite du nombre de projets par page pour choisir le nombre de projets que vous voulez afficher par page.
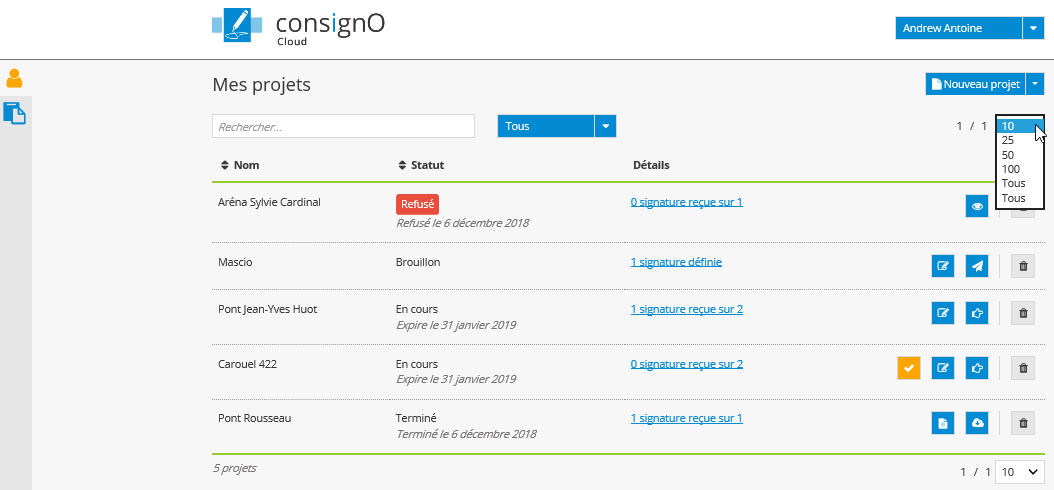
GESTION DU COMPTE
1. Cliquez sur la flèche du menu déroulant à droite de votre nom pour gérer votre compte.