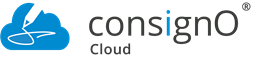Guide d’utilisation de ConsignO Cloud
Créer un projet de signature
Disponible avec : Forfait individuel Forfait affaires Forfait entreprise
Voici comment créer un projet de signature.
Depuis le tableau de bord, cliquez sur Nouveau projet

Une page vous permettant de créer un projet de signature vous sera alors présentée :
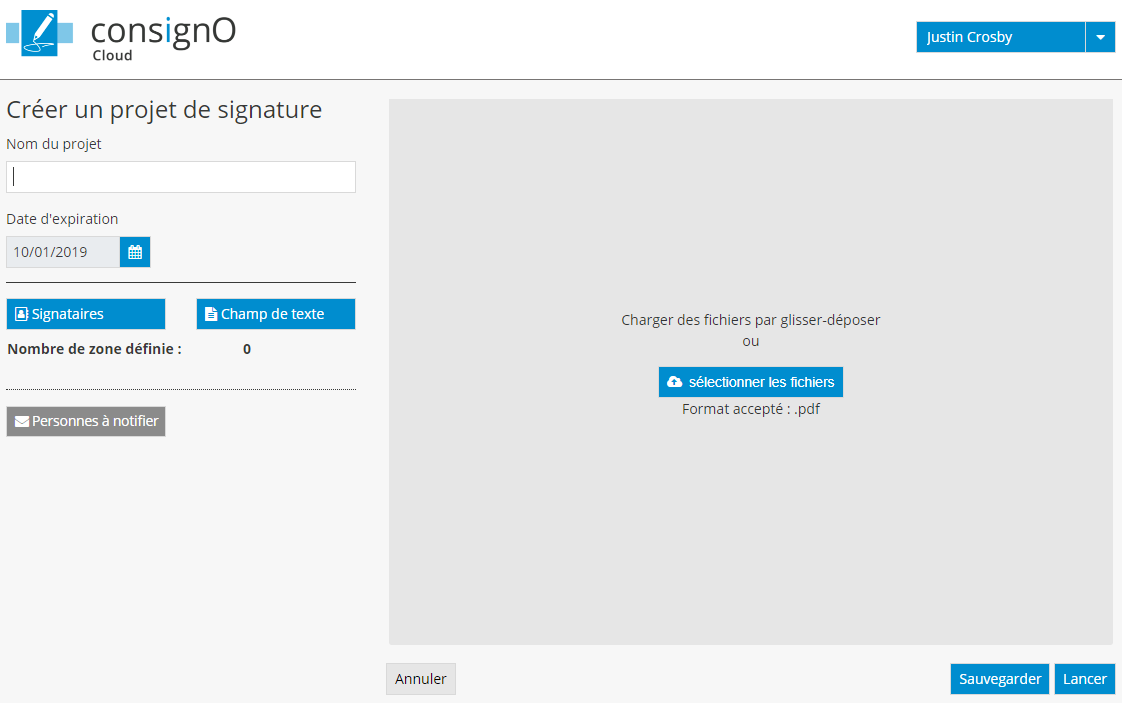
1- DÉFINIR LES PROPRIÉTÉS DU PROJET DE SIGNATURE
Donnez un nom à votre projet de signature en remplissant le champ Nom du projet. C’est ce nom qui sera communiqué à vos signataires et qui s’affichera dans le tableau de bord.
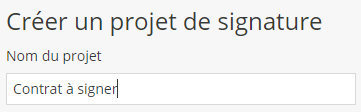
![]() Le nom du projet de signature n’a pas à être unique.
Le nom du projet de signature n’a pas à être unique.
Assignez une Date d’expiration à votre projet de signature
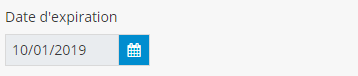
![]() La date d’expiration est la date d’échéance qui est communiquée aux signataires d’un projet de signature. Une fois la date d’expiration atteinte, le projet de signature ne peut plus être signé. L’instrumentant peut toutefois modifier la date d’expiration d’un projet expiré. Les signataires à qui le tour était venu de signer seront alors réinvités à signer. La date d’expiration par défaut* est définie à 30 jours suivant la date de création du projet.
La date d’expiration est la date d’échéance qui est communiquée aux signataires d’un projet de signature. Une fois la date d’expiration atteinte, le projet de signature ne peut plus être signé. L’instrumentant peut toutefois modifier la date d’expiration d’un projet expiré. Les signataires à qui le tour était venu de signer seront alors réinvités à signer. La date d’expiration par défaut* est définie à 30 jours suivant la date de création du projet.
2- TÉLÉVERSER LE DOCUMENT À FAIRE SIGNER
Chargez le document à faire signer en cliquant sur Sélectionner les fichiers ou en glissant directement le fichier dans la zone grise.
Remarque: Seuls les fichiers PDF sont acceptés par la plateforme.
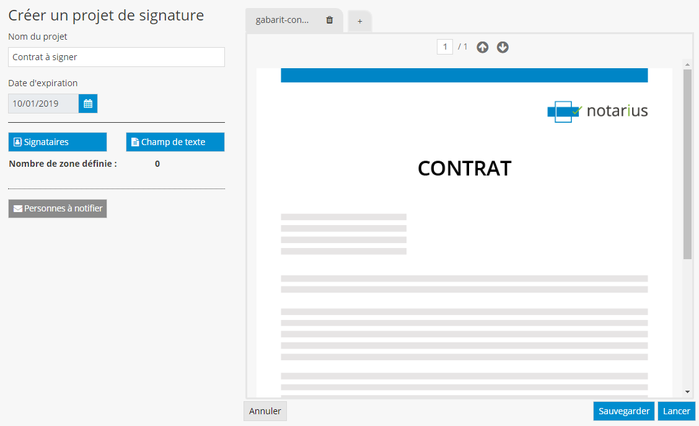
![]() Il est possible de supprimer le document en cliquant sur l’icône de la poubelle située sur l’onglet du document. Il ne sera toutefois plus possible de le supprimer ou de le remplacer une fois le projet de signature lancé.
Il est possible de supprimer le document en cliquant sur l’icône de la poubelle située sur l’onglet du document. Il ne sera toutefois plus possible de le supprimer ou de le remplacer une fois le projet de signature lancé.
3- AJOUTER DES SIGNATAIRES AU PROJET DE SIGNATURE
Cliquez sur Signataires afin de définir un nouveau signataire ou pour le sélectionner à partir de votre carnet d’adresses ConsignO Cloud.
Pour définir un nouveau signataire et choisir le type de signature requis, cliquez sur Nouveau signataire (voir comment ajouter un nouveau signataire à son carnet d’adresses)
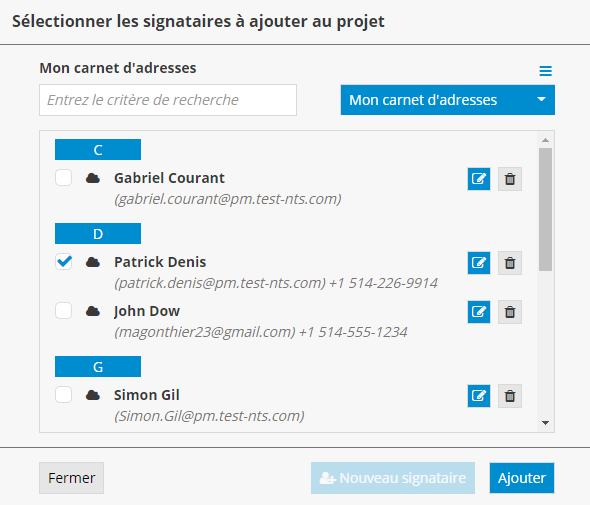
Une fois le ou les signataires sélectionnés, cliquez sur Ajouter.
De retour sur la page de création du projet de signature, les signataires sélectionnés s’afficheront dans la section des participants du projet.
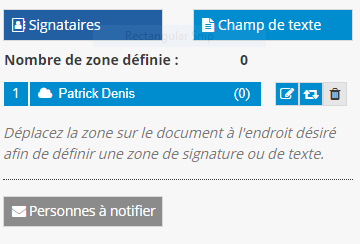
Vous devez maintenant déterminer où s’afficheront les zones de signature de chaque signataire dans votre document.
Pour ce faire, affichez d’abord la page où vous voulez insérer la zone de signature en naviguant dans le document avec la souris ou en entrant le numéro de la page.
Faites ensuite glisser la zone de signature à l’endroit désiré (vous devez cliquer sur la zone de signature, la déplacer en maintenant le bouton de la souris enfoncé, puis relâcher le bouton lorsque la zone de signature est à l’endroit désiré sur le document).
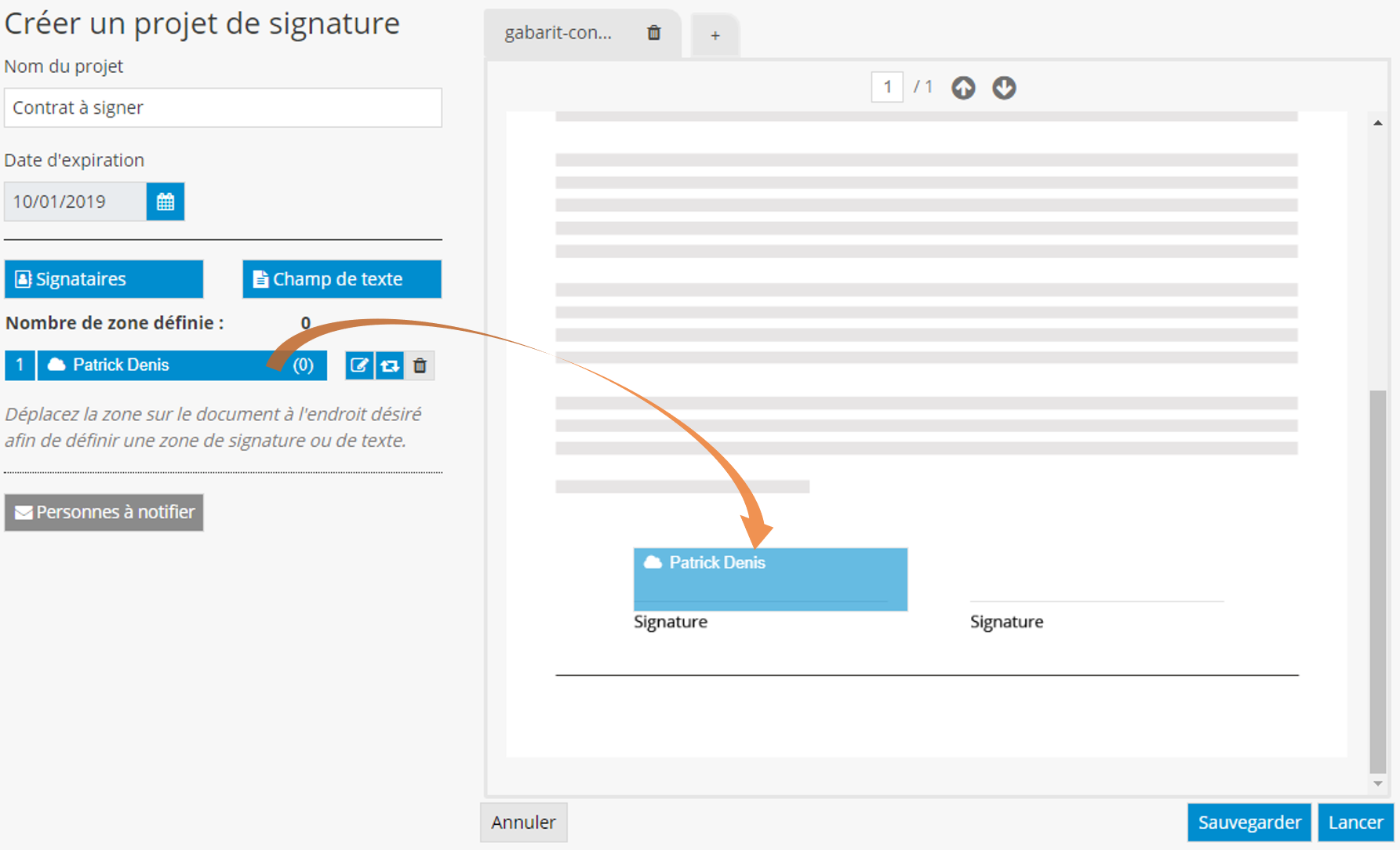
Une prévisualisation de l’aspect de signature s’affichera, vous indiquant que la zone de signature a été apposée.
Remarque : La couleur bleue sur la zone de signature indique qu’il s’agit d’une zone à signer.
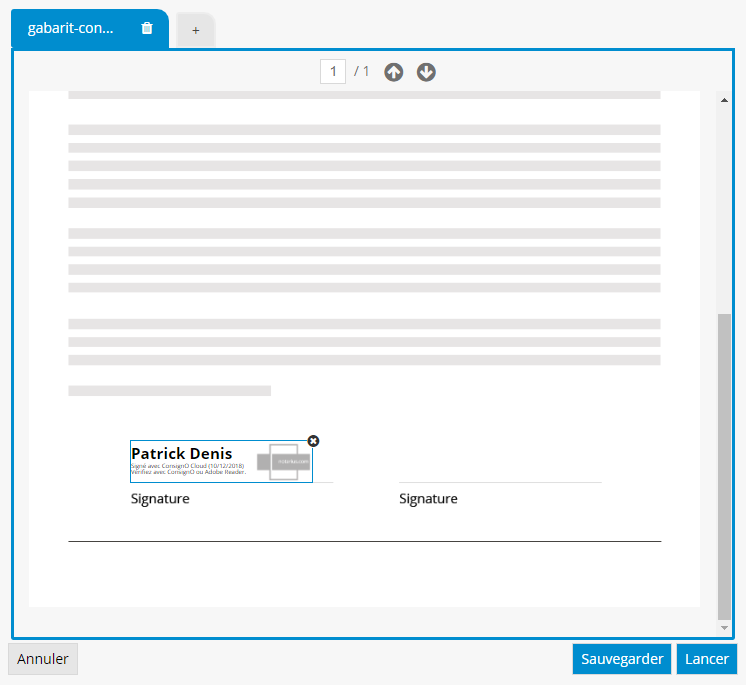
Pour déplacer la zone de signature, faites-la glisser à l’endroit souhaité (pour ce faire, vous devez cliquer sur la zone de signature, la déplacez en maintenant le bouton de la souris enfoncé, puis relâcher le bouton lorsque la zone de signature est à l’endroit désiré sur le document).
Pour retirer la zone de signature, cliquez simplement sur le « x ».
4- LANCER LE PROJET DE SIGNATURE
Une fois le projet prêt à être envoyé, cliquez sur Lancer.
Les conditions d’utilisation vous seront alors présentées. Cliquez sur J’ai lu, j’ai compris et j’accepte ces conditions pour lancer le projet de signature. Le ou les premiers signataires recevront alors une notification les invitant à signer électroniquement le projet que vous avez préparé.
![]() Vous recevrez une notification chaque fois qu’un signataire aura signé le document et une fois le projet terminé.
Vous recevrez une notification chaque fois qu’un signataire aura signé le document et une fois le projet terminé.
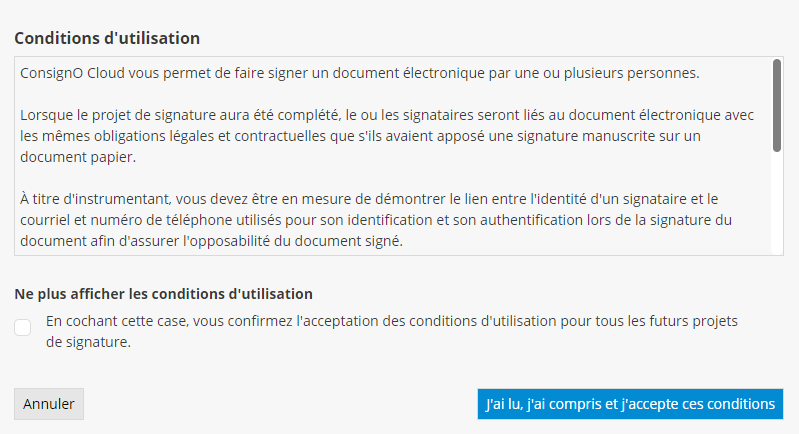
Vous pouvez choisir de ne plus afficher les conditions d’utilisation lors de vos prochains projets de signature en cochant la case prévue à cet effet.
Si vous n’êtes pas prêt à lancer votre projet de signature, vous pouvez l’enregistrer en tant que brouillon en cliquant sur Sauvegarder. Le projet de signature sera alors accessible via le tableau de bord, et il aura le statut « Brouillon ».
* Les valeurs par défaut peuvent être différentes si votre organisation a défini ses propres valeurs par défaut.