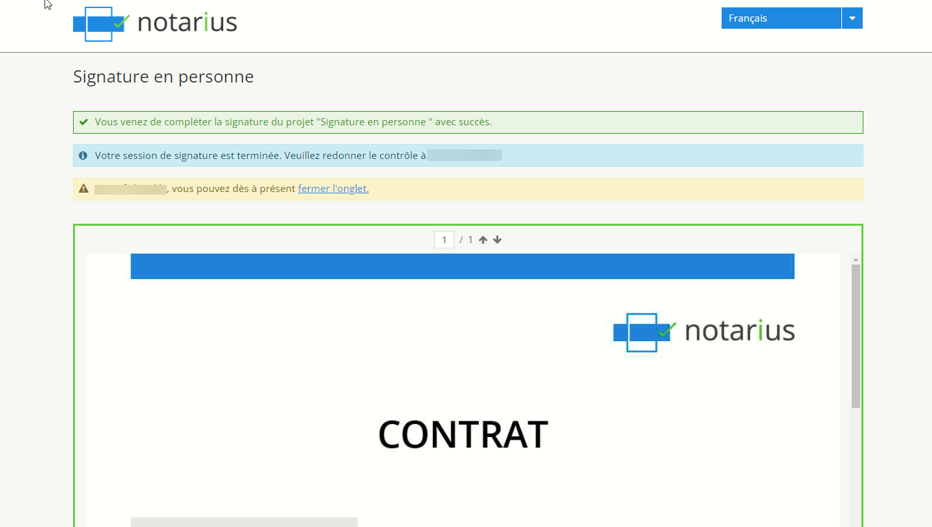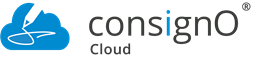Guide d’utilisation de ConsignO Cloud
Signature en personne
Disponible avec : Forfait affaires Forfait entreprise
Configuration matérielle et considérations
Pour une expérience de signature optimale, il est recommandé d’utiliser un écran tactile avec un stylet lors des sessions de signature en personne, car l’utilisation d’une souris ou d’un pavé tactile est moins agréable.
De plus, afin de protéger les données affichées sur le poste de l’instrumentant, il est conseillé d’utiliser un écran secondaire en mode étendu, et de déplacer l’onglet de la session de signature sur cet écran, évitant ainsi l’accès aux données affichées sur l’écran de l’instrumentant une fois la signature complétée.
Consultez aussi notre FAQ.
La signature en personne permet à un instrumentant d’exiger que la signature soit exécutée en personne dans un projet de signature.
1. Création d’un contact avec signature en personne
Lors de la création ou de la modification d’un contact, il est possible d’indiquer que la signature sera réalisée en personne.
Dans la fenêtre « Informations du contact », en cochant la case « Signature sera exécutée en personne », il est exigé que le signataire participe au projet en personne.
Remarque : Il est important de noter que l’adresse courriel du signataire n’est pas nécessaire pour créer un projet de signature en présentiel. Toutefois, si vous souhaitez partager le projet une fois signé, vous devrez modifier le contact dans le carnet d’adresses pour ajouter une adresse courriel.
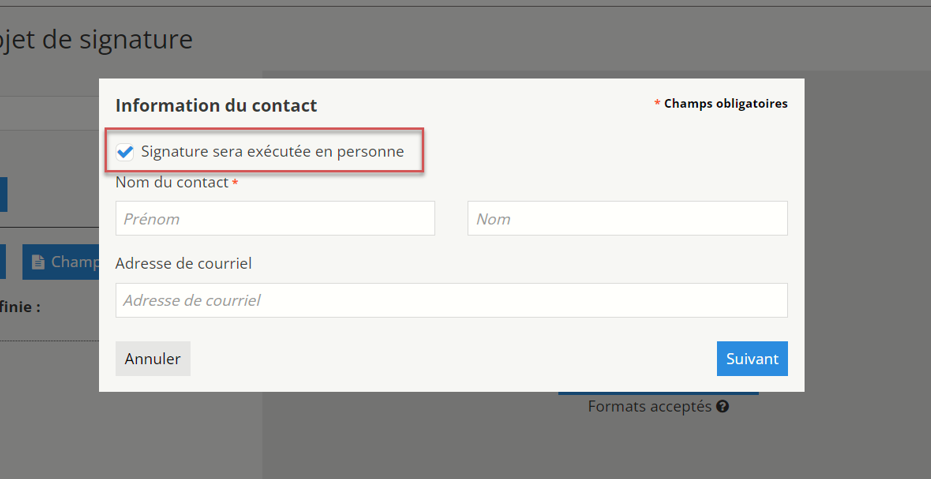
2. Étapes coté instrumentant : Le projet de signature avec signataire(s) en personne
A. Créer un projet avec un ou plusieurs signataires en personne et lancer le projet
Note : les signataires en personne sont de couleur violette afin de les distinguer des autres types de signataires.
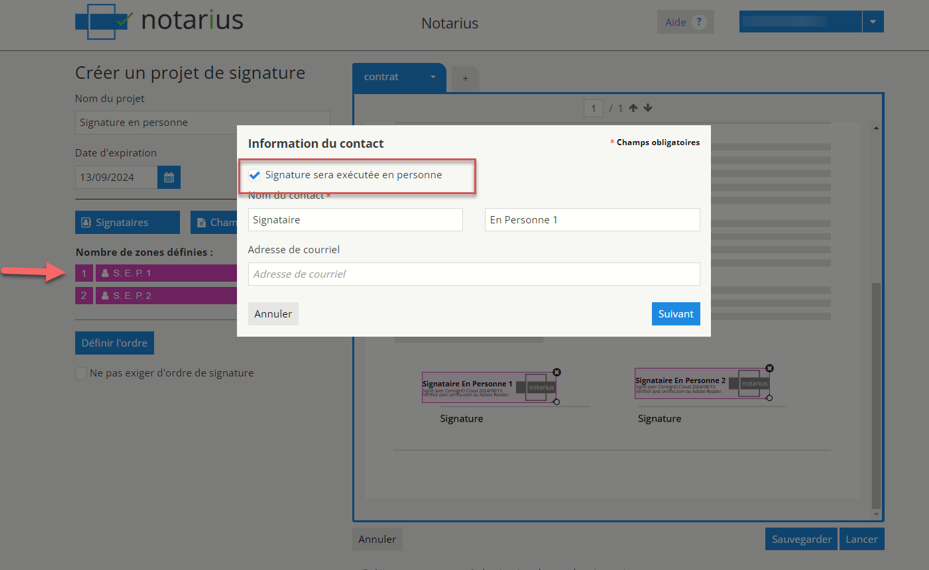
B. Démarrer la session de signature en personne
Se rendre sur le tableau de bord de l’instrumentant et cliquer sur le bouton « Signer ce projet en personne ».
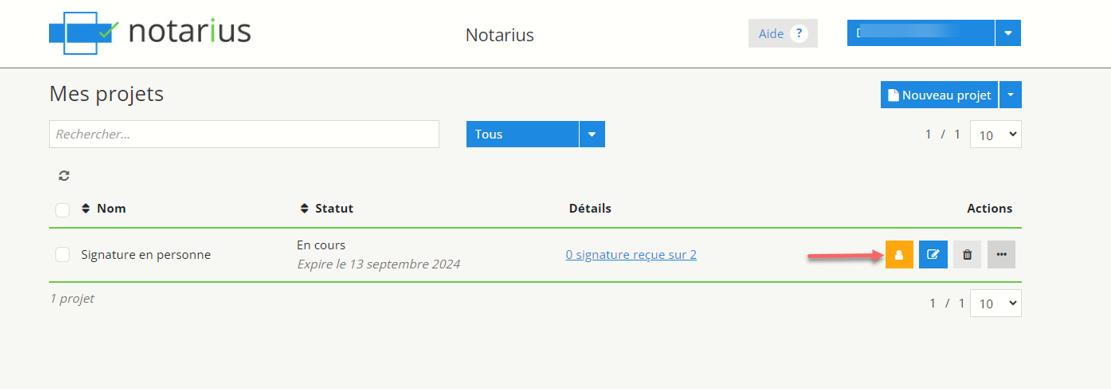
C. Confirmation du démarrage de la session en personne et sélection de la personne à qui donner le contrôle de la session – le signataire
Un message confirme le démarrage de la session de signature et le choix du signataire.

Une nouvelle fenêtre est alors ouverte : l’instrumentant peut à présent donner le contrôle de la session au signataire.
3. Étapes coté signataire
A. Confirmation de son identité
Dans un premier temps, le signataire doit valider les informations qui lui sont présentées.
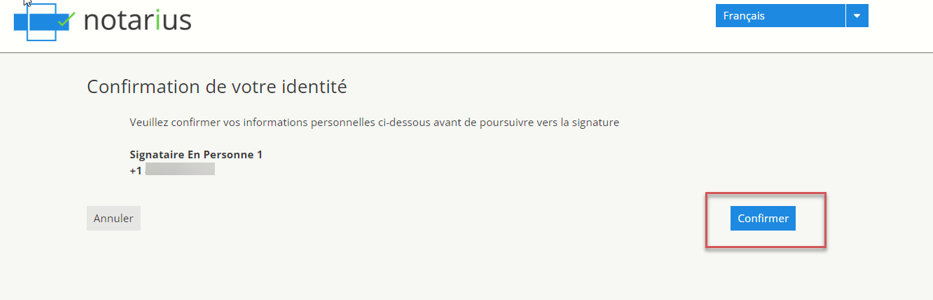
B. Réception d’un facteur d’authentification afin d’accéder à la chambre de signature
Dans l’exemple ci-dessous, nous avons la réception d’un code SMS comme facteur d’authentification.
Note : Cette étape dépend de la configuration de votre organisation, si aucun facteur d’authentification n’est requis pour entrer dans la chambre de signature, cette étape ne s’appliquera pas.
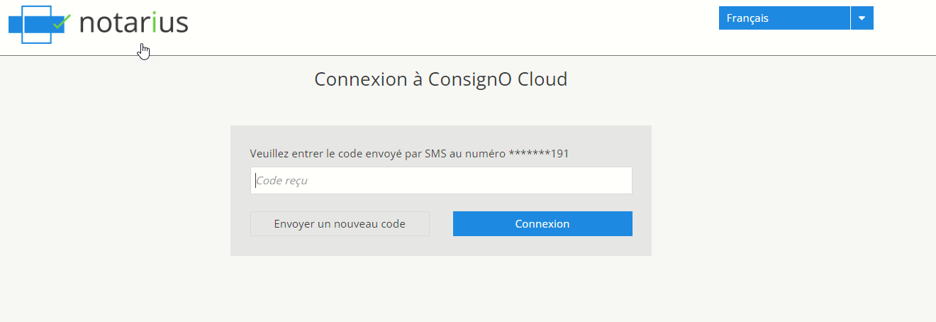
C. Signature du document
Le signataire doit cliquer sur « approuver et signer » pour signer le document.
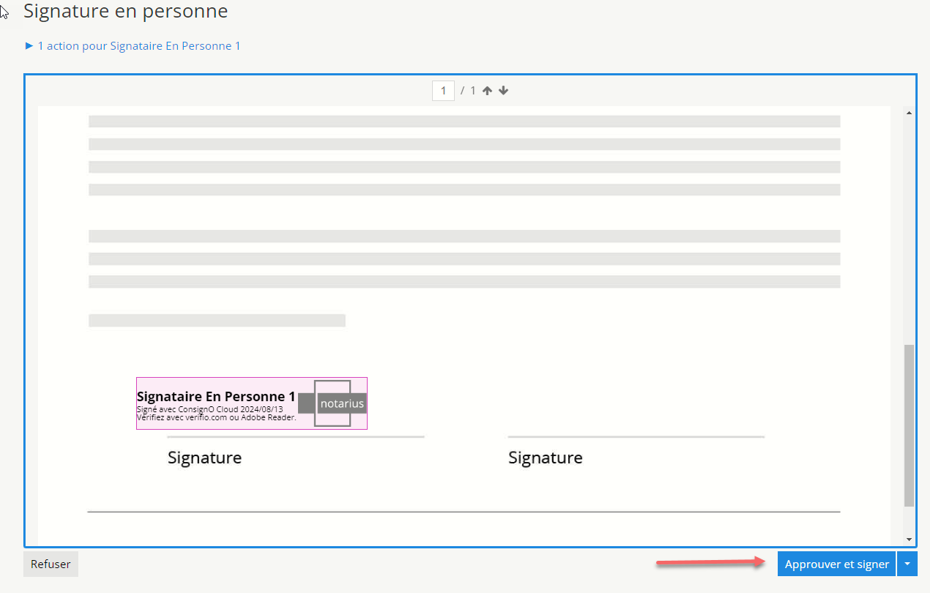
D. Fin de la session de signature
La signature met fin à la session de signature en personne et le signataire doit redonner le contrôle de la session à l’instrumentant.